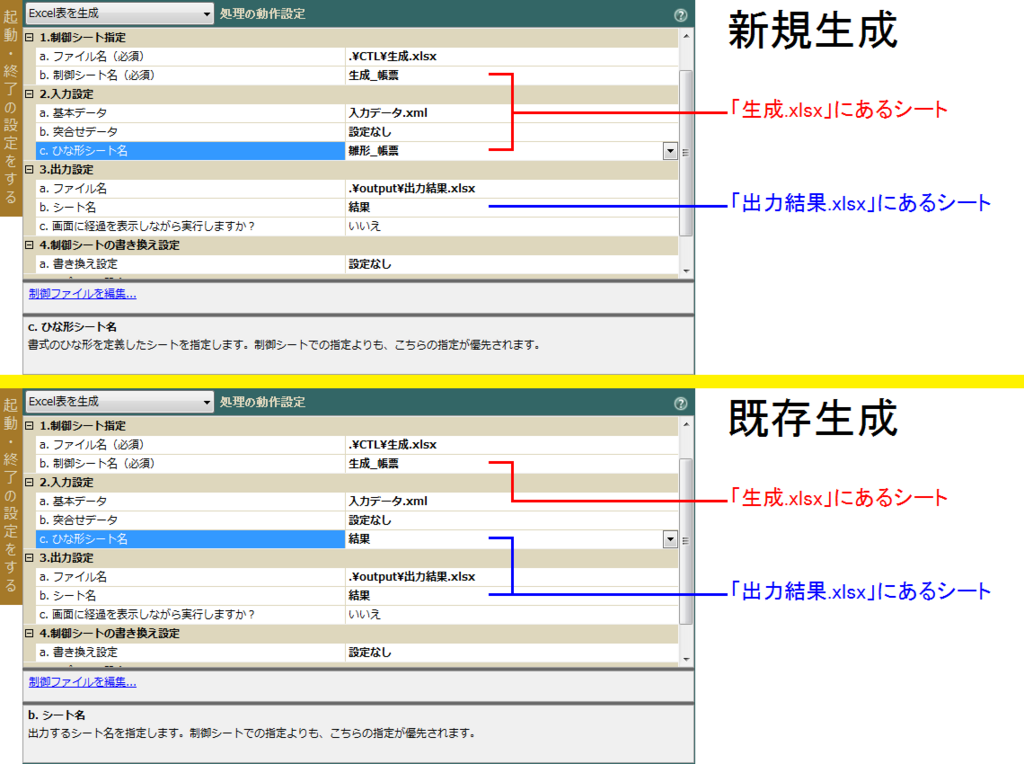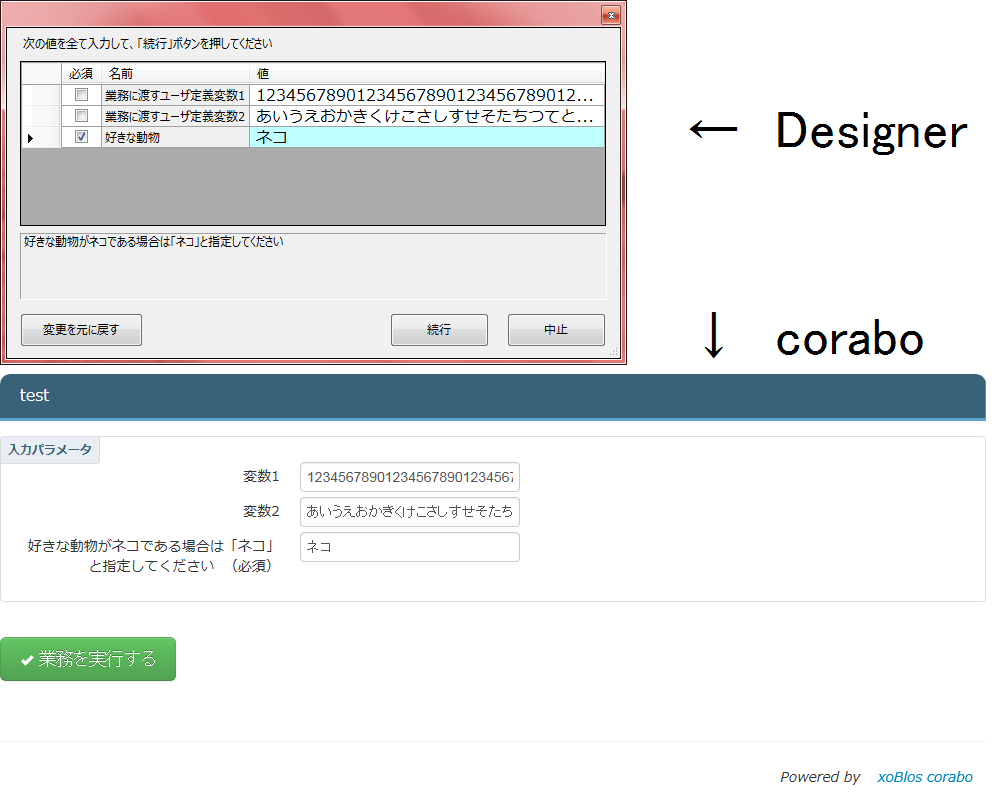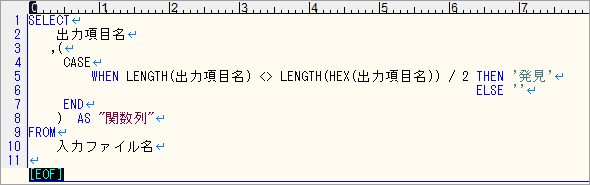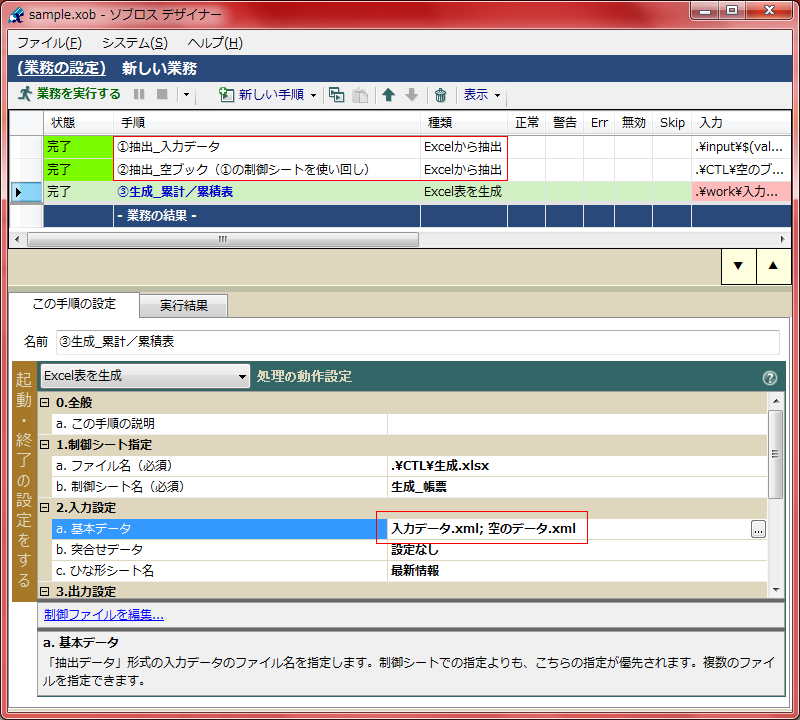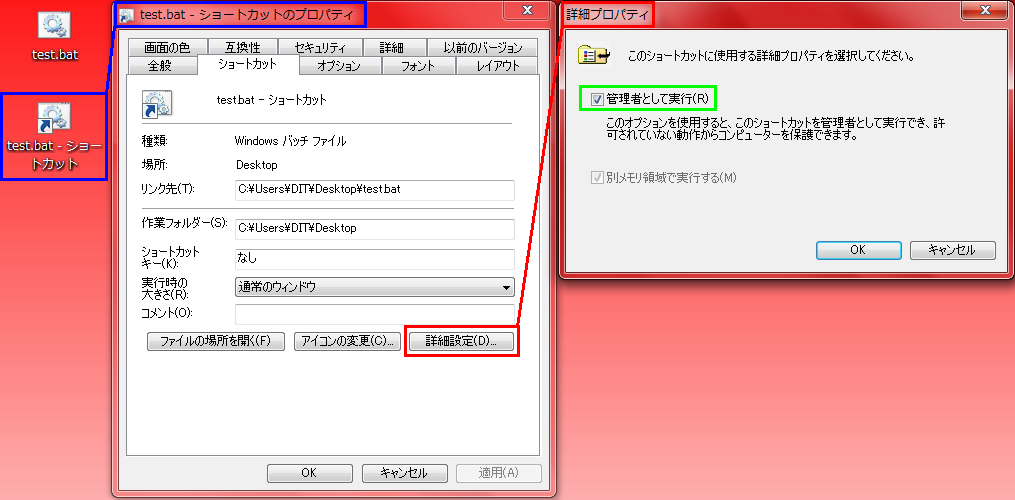期待する出力結果から判断する。
xoBlos で開発を行う際、要件が専門的で何を行えば良いか困惑することがあります。要件を提示する側とて、表現が困難な場合もあります。そのような時は一つの手段として、先ず期待する出力結果(帳票)から要件を汲み取ることをお勧めします。入力データにしろ出力データにしろ、「開発側の観点」「要件を提示する側の観点」は必ず分かれるものですが、お互いの認識一致への近道には、成り得る筈です。
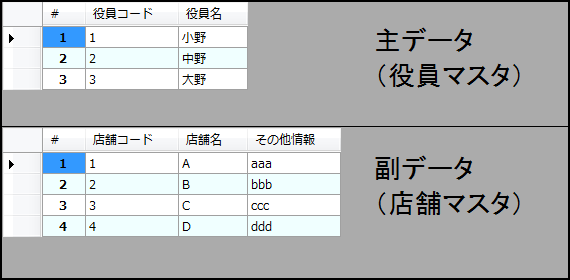
例えば上図 2つの入力データ――「主データを基に副データに対する直積情報を出力して欲しい」と挙げられた際に、困惑するパターンはどういうものがあるでしょうか。「直積は分かるけれど、xoBlos でどう組めば良いのだろう‥‥」「直積って何!?」等が挙げられるのではないでしょうか。
前述の 2パターンは、有識者に事前確認しても何ら差し障りは無いかもしれませんが‥‥。期待する出力結果があって xoBlos の機能も理解していれば、たとえ「直積」を知らずとも、たとえ要件に「直積」が挙げられていなかったとしても、開発に取り掛かることができるのです。

複数の入力データがあり、一方が「基」となるデータであるとすると、大抵もう一方は『追加入力』或いは『変換入力』の活用を思い付く方もいらっしゃることでしょう。しかし 2つの入力ファイルは、お互いにマッチさせる要素(キー値)が何もありません。
出力結果から、それぞれのデータがどういう状況(出力単位)であるのか注意深く見ていくと‥‥。主データの 1 情報は副データの全件分、"繰り返し" と "固定" で情報を紐付けています。いずれも、xoBlos に存在する機能やキーワードになりますね。
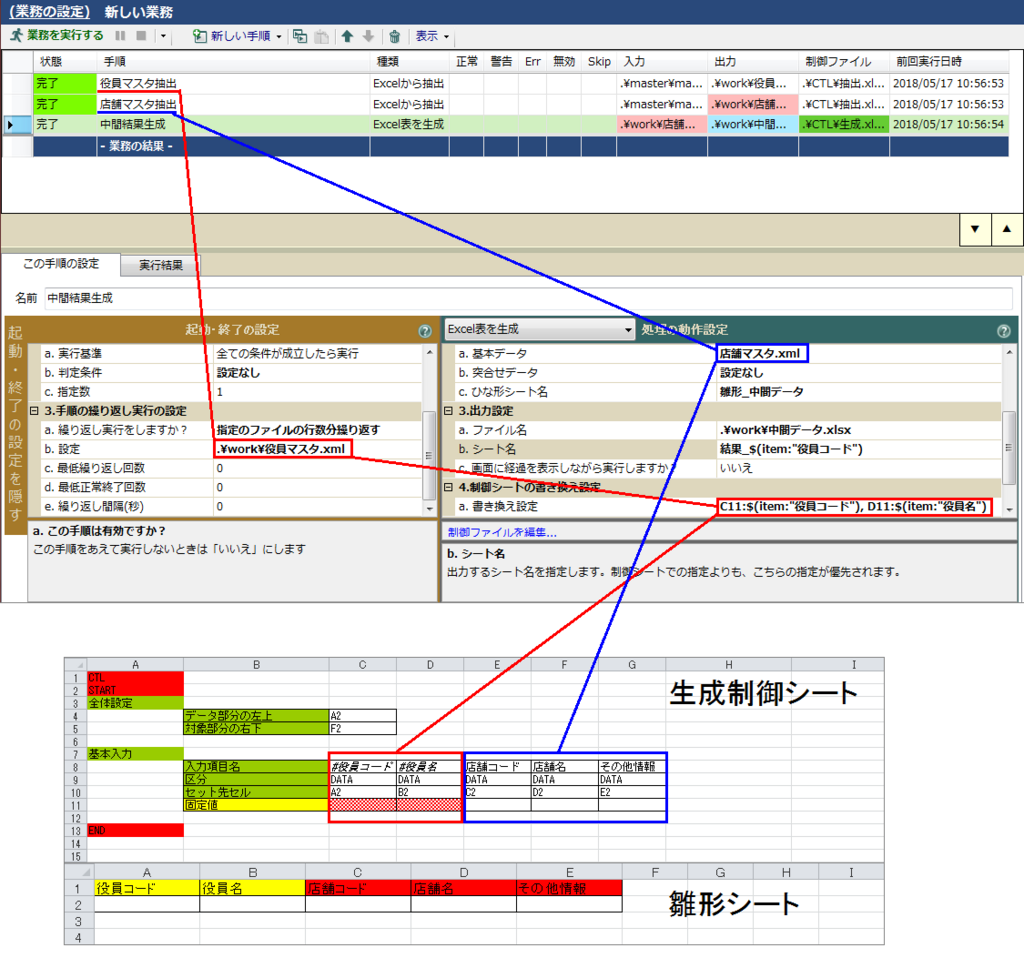
繰り返すとは言え、一度生成した結果シートに連結して、次のデータを生成することはできません。ここではそれぞれの結果をシート分けすることにします。(このような手段もありますが‥‥)
ここまで来れば後は簡単ですね。中間データとして生成したブックに対し、全シートを抽出しましょう。中間処理にはもう慣れましたか?複数シート抽出の注意点も、復習しておきましょう!