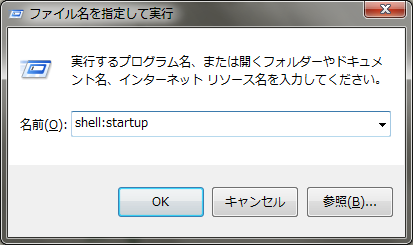下記の記事は、一般ユーザー様による xoBlos corabo のバージョン確認方法です。
xoBlos corabo のバージョンを確認する
http://xoblos.hatenablog.jp/entry/2016/12/21/065142
システム管理者の方は、この方法の他に以下の手順で corabo エンジンのバージョンをご確認できます。
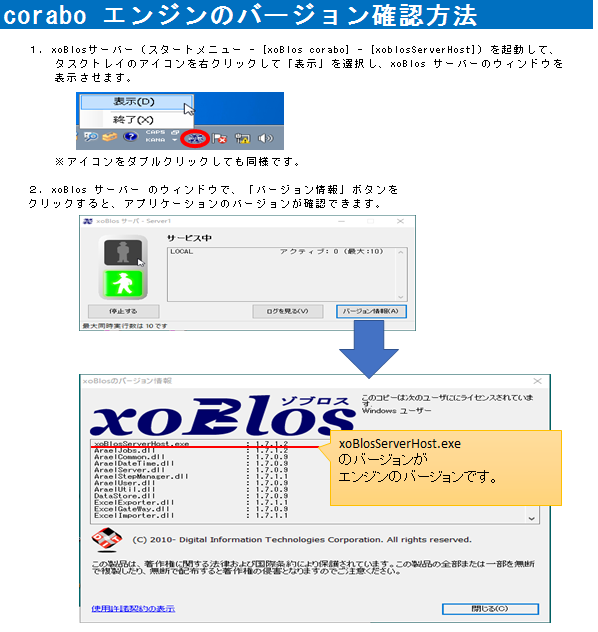
下記の記事は、一般ユーザー様による xoBlos corabo のバージョン確認方法です。
xoBlos corabo のバージョンを確認する
http://xoblos.hatenablog.jp/entry/2016/12/21/065142
システム管理者の方は、この方法の他に以下の手順で corabo エンジンのバージョンをご確認できます。
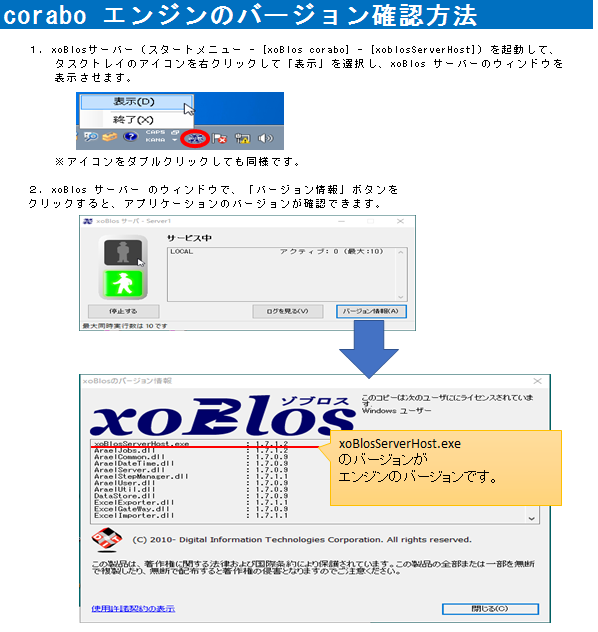
xobQuery(ゾブクエリ)を使うと便利な機能です。
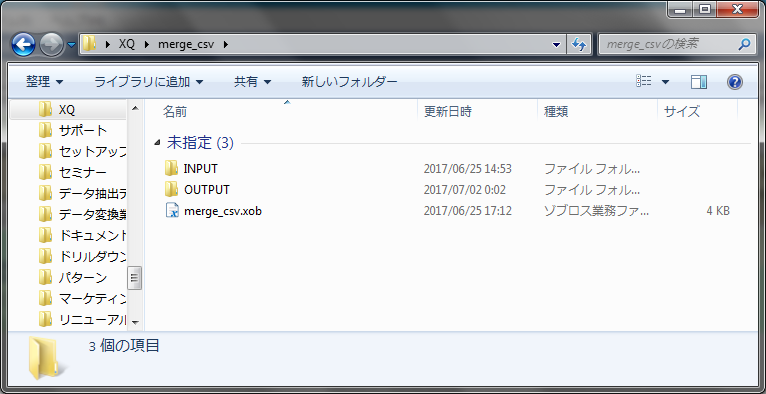
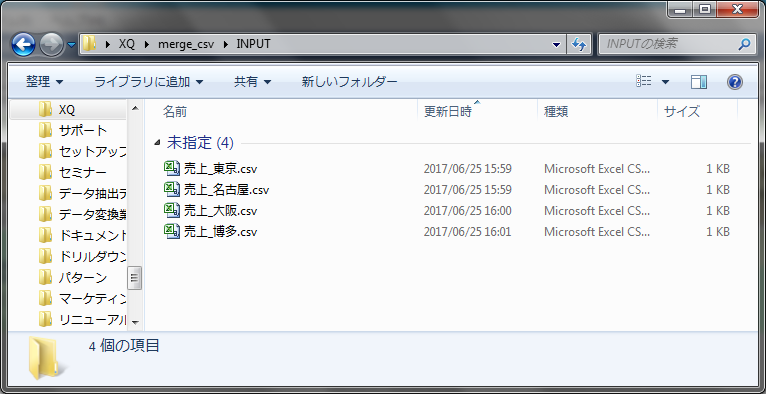


売上_名古屋.csv、売上_大阪.csvも同様のデータ形式。
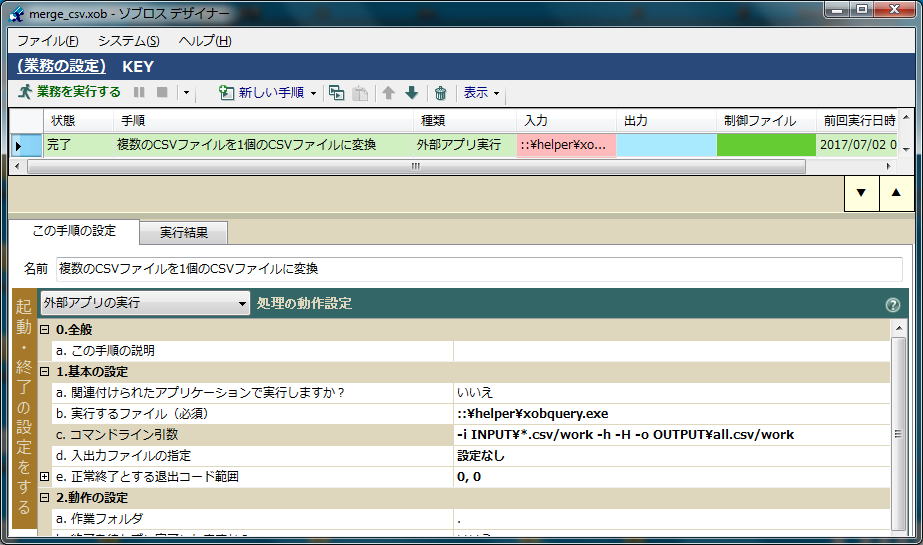
-i INPUT\*.csv/work … INPUTフォルダの拡張子.csvのファイルをworkテーブルに投入 -h … 入力ファイルの1行目をヘッダー(項目名)とする -H … 出力ファイルの1行目にヘッダー(項目名)を出力する -o OUTPUT\all.csv/work … workテーブルの内容を、OUTPUTフォルダのall.csvに出力する
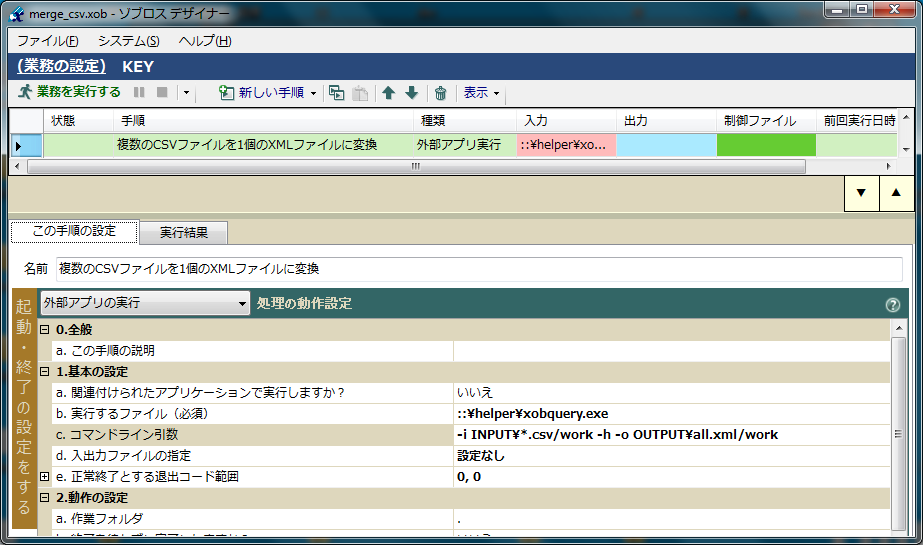
-i INPUT\*.csv/work … INPUTフォルダの拡張子.csvのファイルをworkテーブルに投入 -h … 入力ファイルの1行目をヘッダー(項目名)とする -o OUTPUT\all.xml/work … workテーブルの内容を、OUTPUTフォルダのall.xmlに出力する
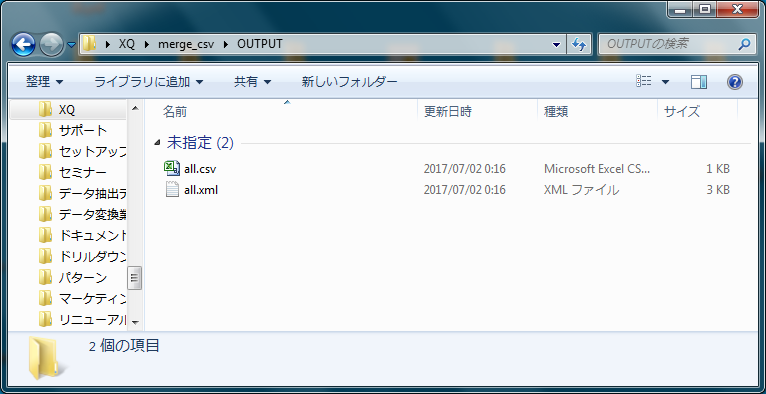
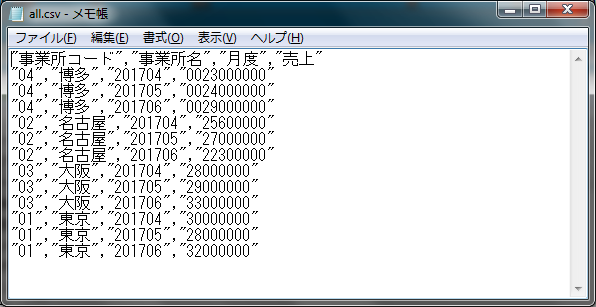
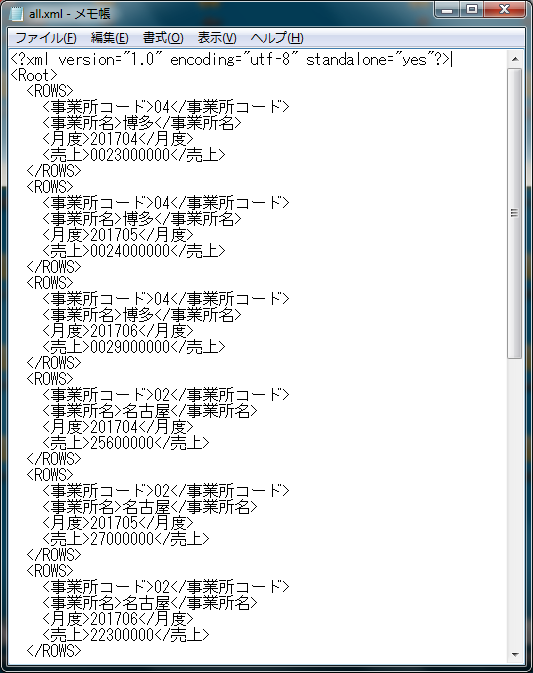
IE(Internet Explorer)で、ファイルのダウンロードができなくなるという現象が起こり、何回かサポートしたことがあります。
調べた結果、xoBlos corabo とはまったく関係がなく、IEのキャッシュの問題でした。 IEはWeb ページを表示するときだけでなく、ファイルのダウンロード時にも、インターネット一時フォルダに キャッシュを作成します。このキャッシュファイルが要因となって、ダウンロードに失敗したり、ファイル名が変わってしまう現象が発生することが あるのでした。
[インターネット オプション] でキャッシュをクリアすることにより、解決することがほとんどなのですが、 どうしても解決しない場合は、下図の操作を参考に、キャッシュ用のフォルダーを移動してみてください。
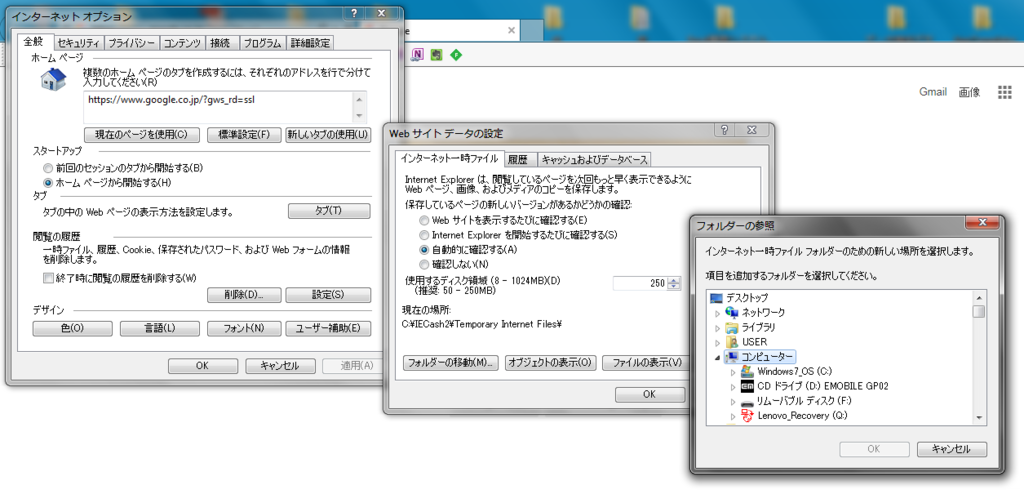
IEキャッシュ用のフォルダを新しく作成しておきます。
↓
[インターネット オプション] - 閲覧の履歴 - [設定] ボタン
↓
[フォルダーの移動] ボタン
↓
「フォルダーの参照」ダイアログで、作成したフォルダを選択
6月9日に開催された、「Box World Tour Tokyo 2017」での xoBlos 出展風景です。
出展風景記事へのリンク
(サイトリニューアルに伴い、この記事は現在存在しません。)
展示会での、xoBlosとxoBlosの開発元 DIT(デジタル・インフォメーション・テクノロジー株式会社)のブランドロゴを写真に撮りました。
xobQuery(ゾブクエリ)は、xoBlosに標準機能として組み込まれている便利な仕組みであり、以下のようなことができます。
今回の記事では、xobQueryの紹介がてら、ビジネスシーンではよくある、データのマッチングへの応用をとりあげます。


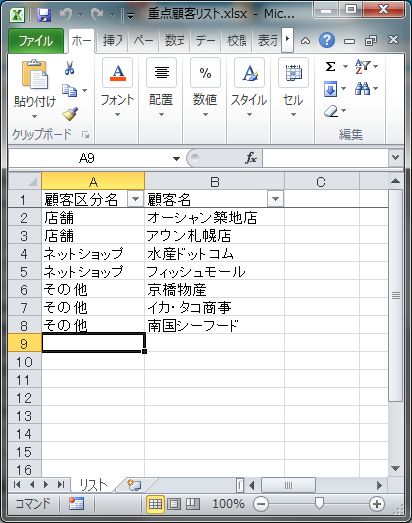
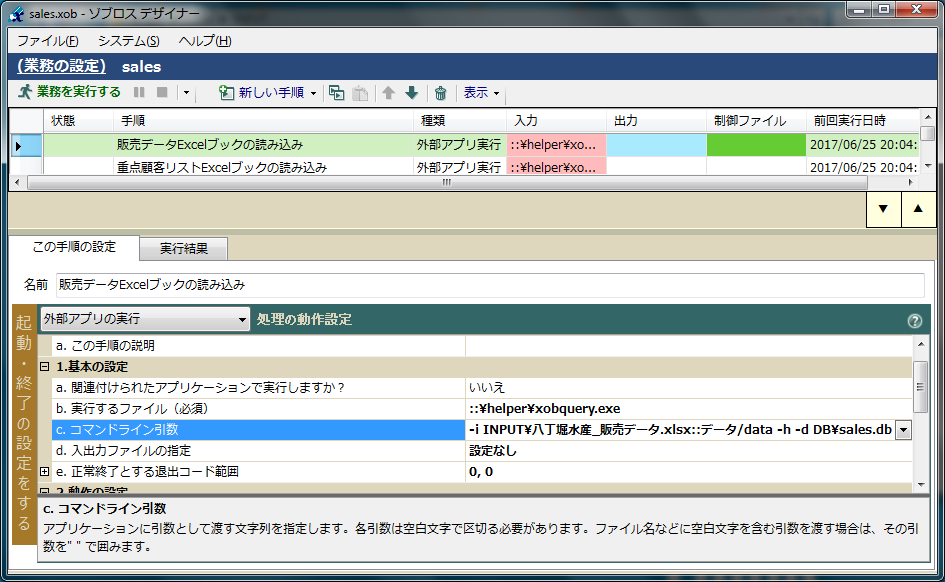
実行する手順 ::\helper\xobquery.exe コマンドライン引数 -i INPUT\八丁堀水産_販売データ.xlsx::データ/data -h -d DB\sales.db -i INPUT\八丁堀水産_販売データ.xlsx::データ/data INPUTフォルダの八丁堀水産_販売データ.xlsxの「データ」シートを入力し、DBの「data」テーブルに投入 -h Excelシートの1行目(ヘッダー項目)を、テーブルのカラム名にする -d DB\sales.db DBフォルダのsales.dbに格納
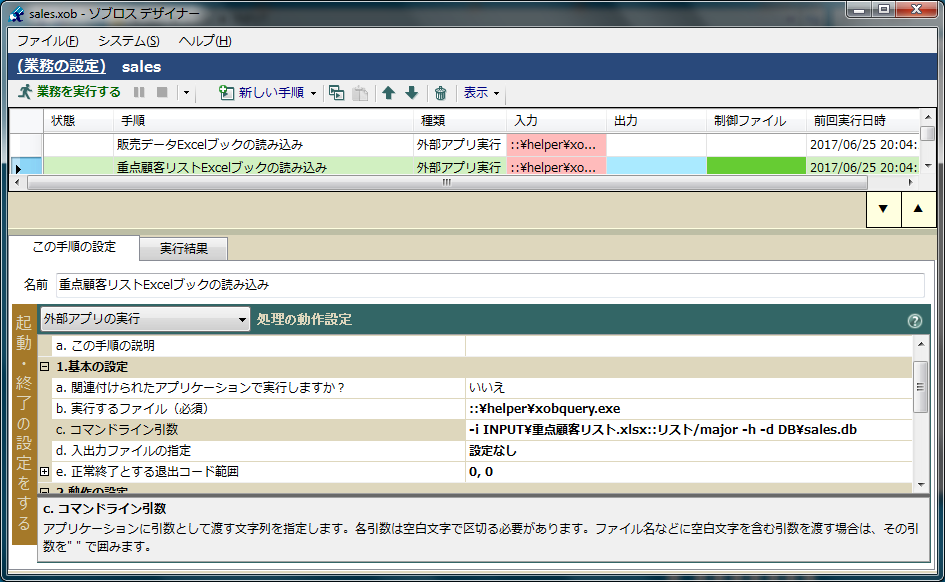
実行する手順 ::\helper\xobquery.exe コマンドライン引数 -i INPUT\重点顧客リスト.xlsx::リスト/major -h -d DB\sales.db -i INPUT\重点顧客リスト.xlsx::リスト/major INPUTフォルダの重点顧客リスト.xlsxの「リスト」シートを入力し、DBの「major」テーブルに投入 -h Excelシートの1行目(ヘッダー項目)を、テーブルのカラム名にする -d DB\sales.db DBフォルダのsales.dbに格納
xobQueryで使用しているDB形式はSQLiteなので、SQLite形式DBの内容を表示するフリーウェアで確認できます。下図の例では、SQLiteSpyを使って表示しています。
「data」テーブル
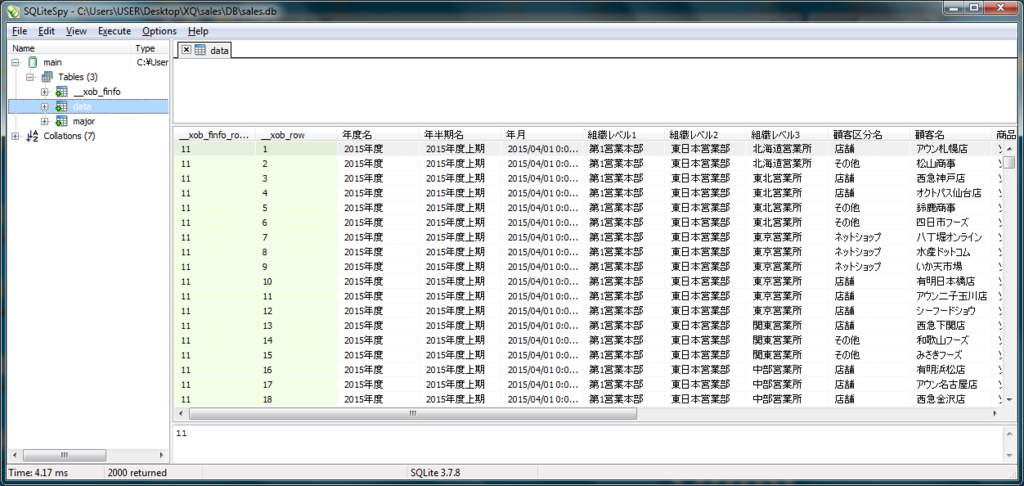
「major」テーブル

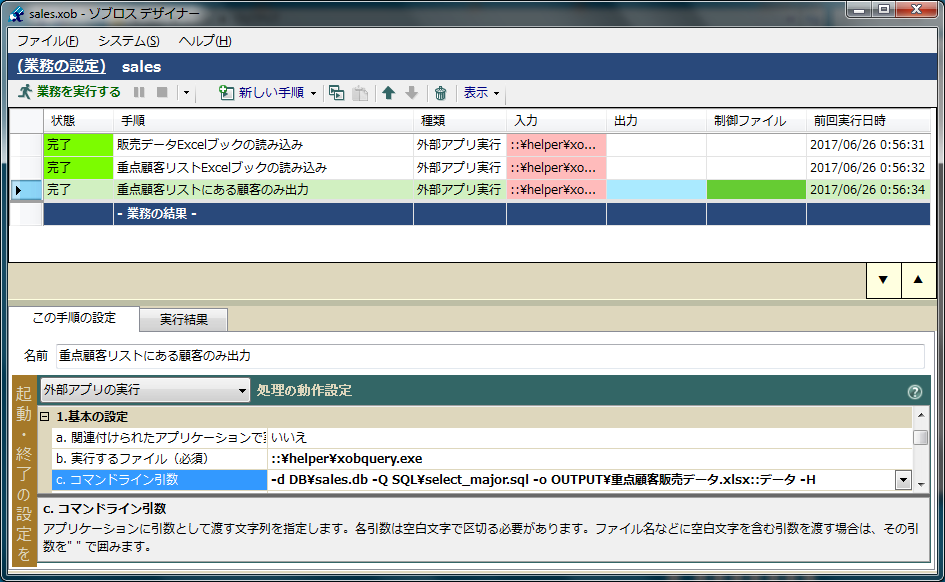
実行する手順 ::\helper\xobquery.exe コマンドライン引数 -d DB\sales.db -Q SQL\select_major.sql -o OUTPUT\重点顧客販売データ.xlsx::データ -H -d DB\sales.db DBフォルダのsales.dbを使用 -Q SQL\select_major.sql SQLフォルダのselect_major.sqlファイルを、クエリとして実行 -o OUTPUT\重点顧客販売データ.xlsx::データ OUTPUTフォルダの重点顧客販売データ.xlsxの「データ」シートへ出力する -H Excelシートの1行目(ヘッダー項目)へ、テーブルのカラム名を出力する
/*** dataテーブルから、major.顧客名 にあるデータを抽出 ***/ SELECT * FROM data INNER JOIN major ON data.顧客名 = major.顧客名;
オートフィルタをかけてみると、重点顧客リストにある顧客のみが抽出されていることがわかります。
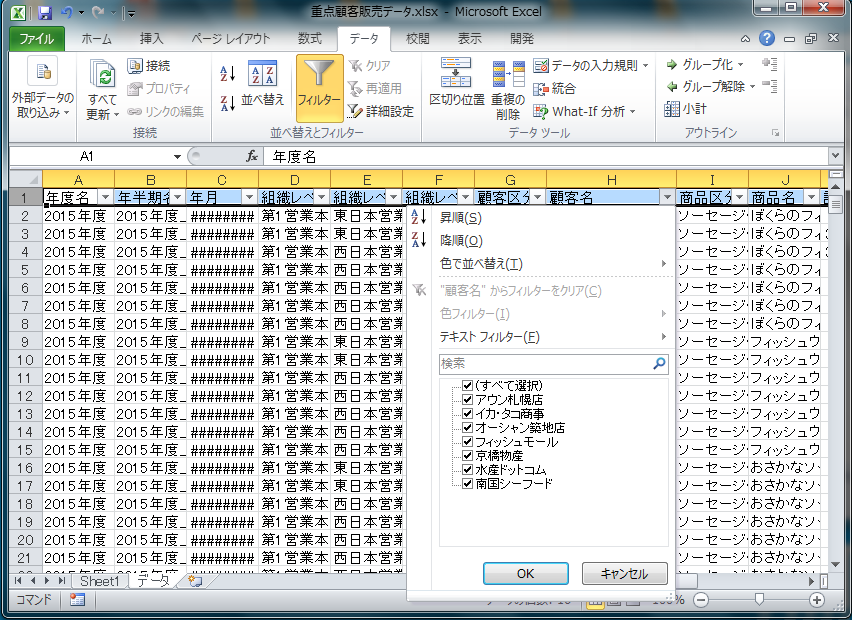
Windowsの「スタートアップ」フォルダにプログラムを登録したいとき。 例えば、xoBlosServerHost のショートカットを登録したいときなどです。
OS(Windows)のバージョンにより、「スタートアップ」フォルダを表示させるUIがまちまちなため、まごつくことがあります。
そんなときは、次のショートカットをお試しください。
Windowsロゴキー+R ↓ 「shell:startup」を入力 ↓ [Enter]キー