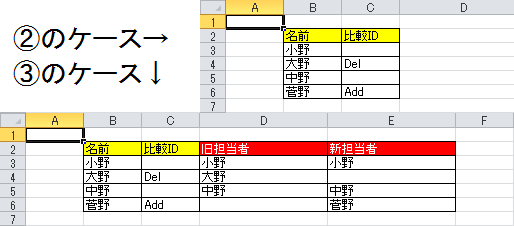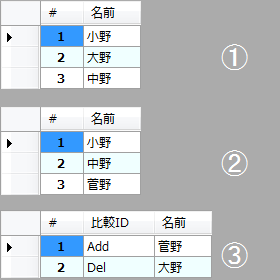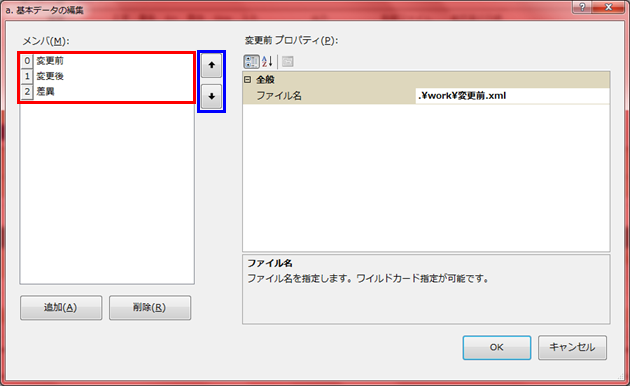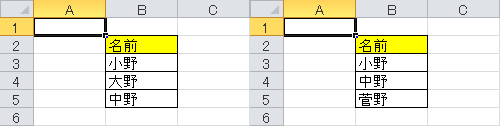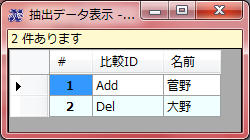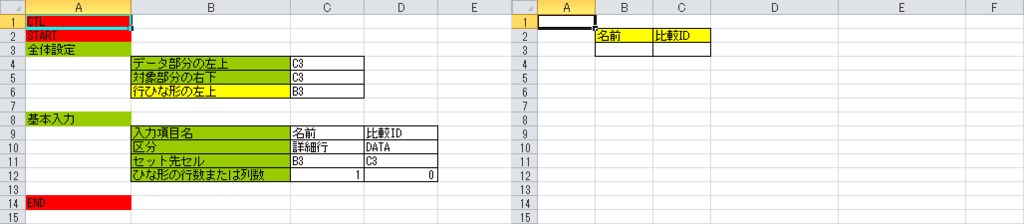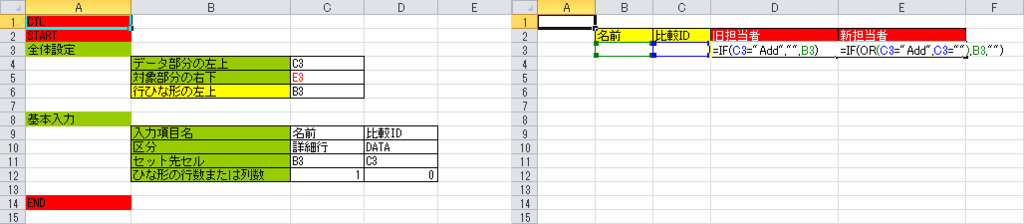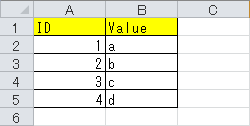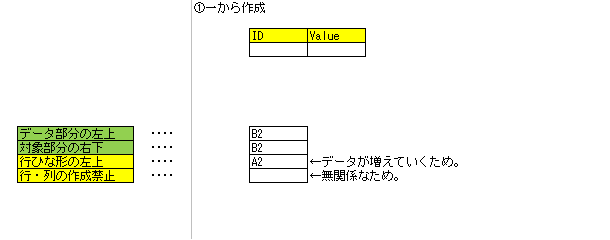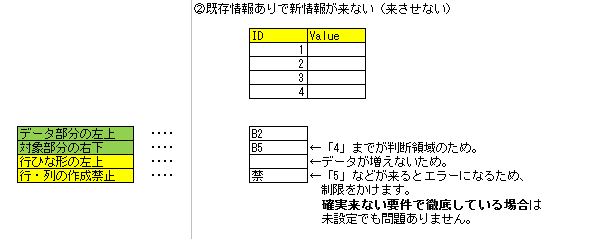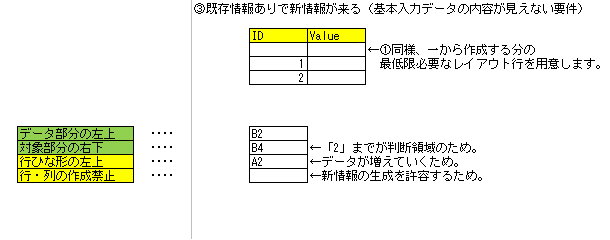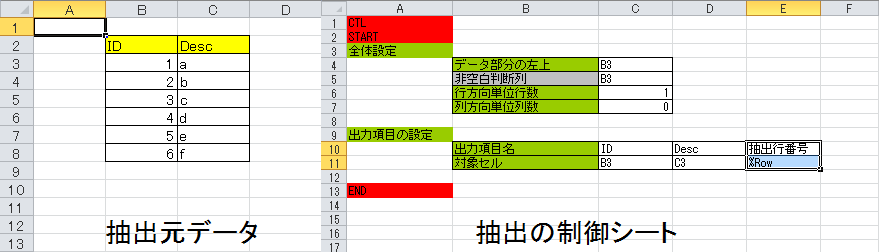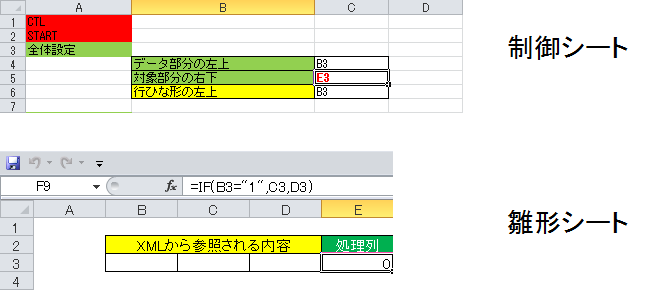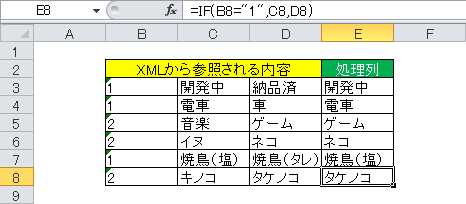図版を更新し、次の記事に掲載しましたので、こちらを参照してください。
Designer:ひな形の在り方
https://xoblos.hatenablog.jp/entry/2021/07/08/023318
--
【2017年時点のオリジナル記事】
大きく二種類。
xoBlos の生成処理で、生成するレイアウトのベースとなるのは雛形シートです。これは、大きく分けて二つの作り方があります。一つは、最低限必要な(共通する)レイアウト部分を用意すること。もう一つは、既存情報(出力するデータの情報)を予めいれておくこと。‥‥後者の情報は、分類または見出しの項目で、判断させることができます。
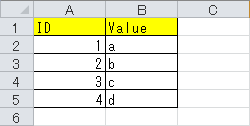
上図を期待する結果として、様々な要件をこなしてみましょう。「ID」は分類項目とします。‥‥先ず最初の要件は、"抽出時に読み込んだ順で、一から単純生成する" です。
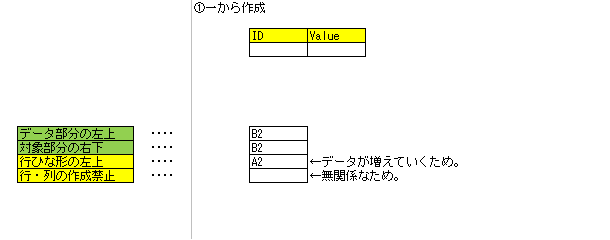
上図のように、最低限必要なレイアウト部分を用意するパターンになります。データは増えていくので、キーワード『行ひな形の左上』が必要になりますね。
それでは次に、"ID が 1~4 のデータだけ出力して他データは出力させない" という要件を挙げられた場合には、どのように作りましょうか。
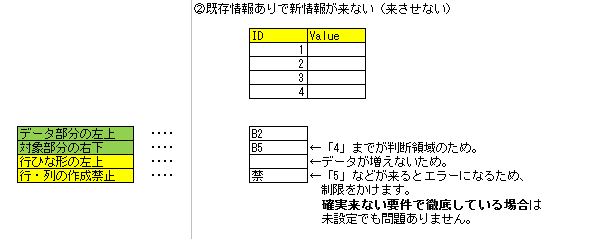
上図のように、既存情報を予めいれておくパターンになります。データは増えないので、キーワード『行ひな形の左上』は設定してはいけません。しかしこれだけでは、ID が 1~4 以外のものも処理上読み込まれ、新規に行を追加しようとします。ですが『行ひな形の左上』が無いのでエラーが起こってしまいます。‥‥それを防ぐ役割を持つキーワードが、『行・列の作成禁止』の「禁」設定になるのです。
では最後に、"ID が 1 と 2 のデータはくることが分かっていて絶対出力して欲しいのだけれど、他にどんなデータが来るかは分からない" という要件を挙げられた場合は、どのような雛形シートを作ることになるでしょうか。
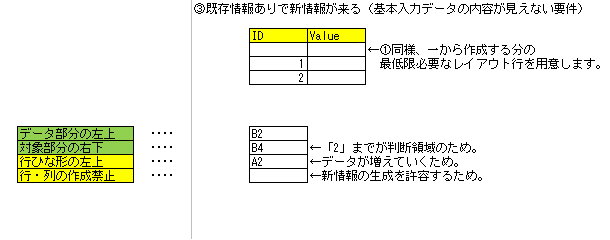
上図のように、両パターンを合わせた形になります。
②と③のような、既存情報を入れておくことができる点は、出力するデータの順序をユーザレベルで操作/定義できる利点にも繋がります。例えば "ID が 2、4 のデータは上位に出力したい!" という要件を実現するには、どのような雛形シートを用意すれば良いか考えてみてください!