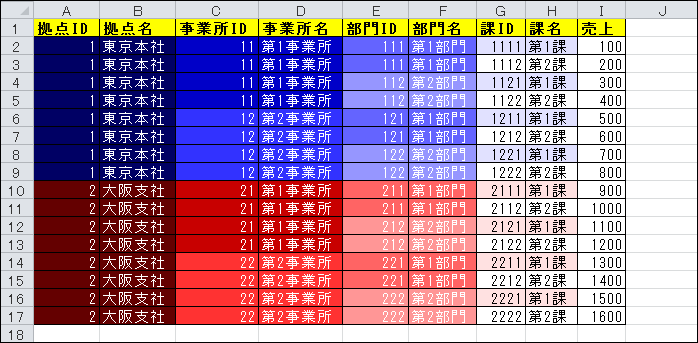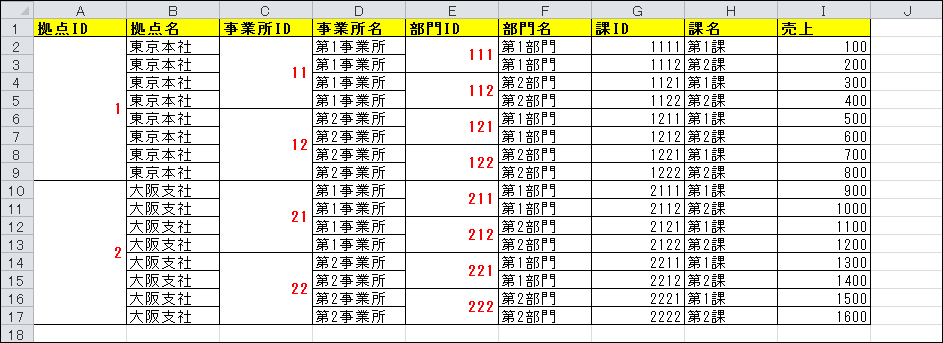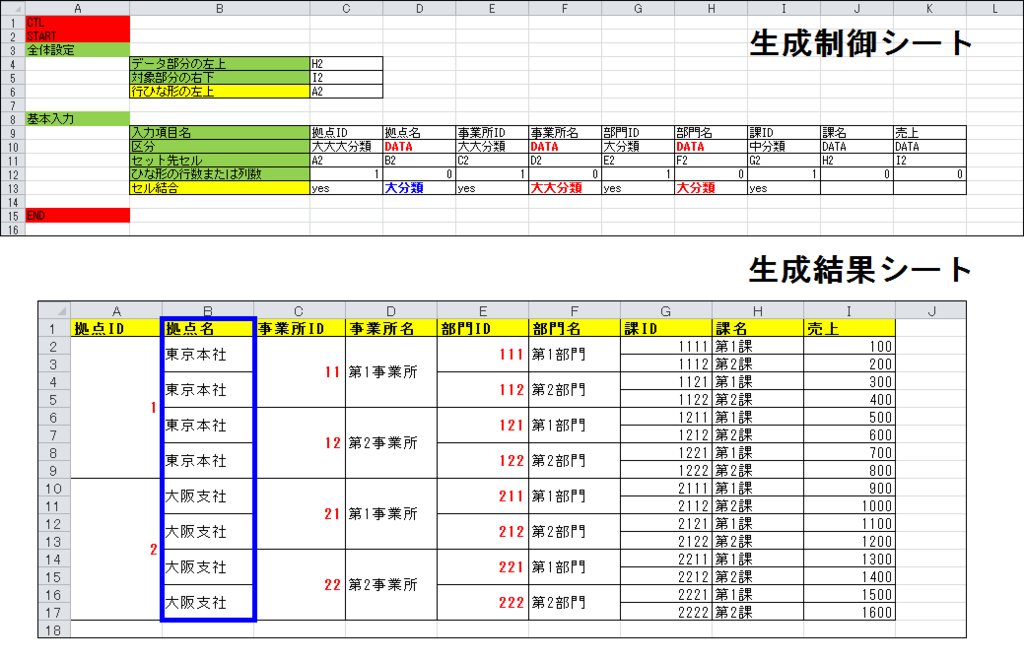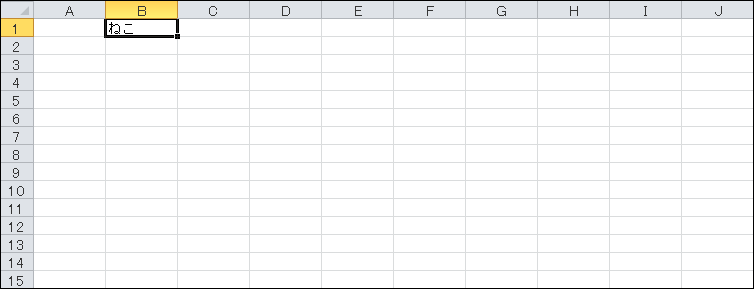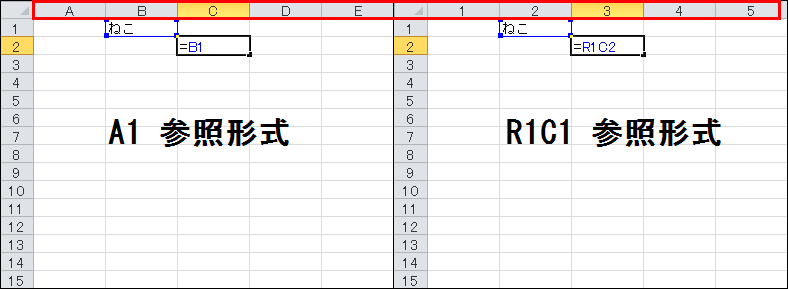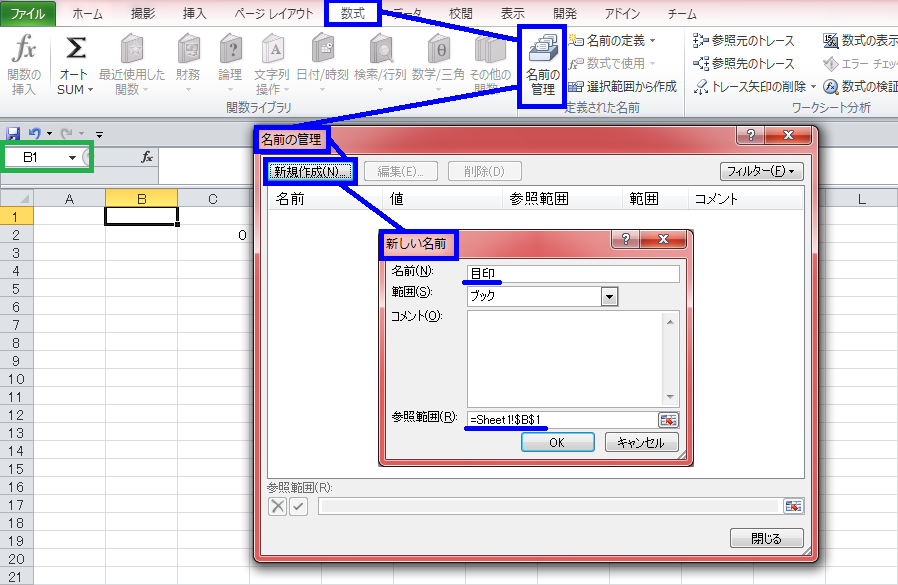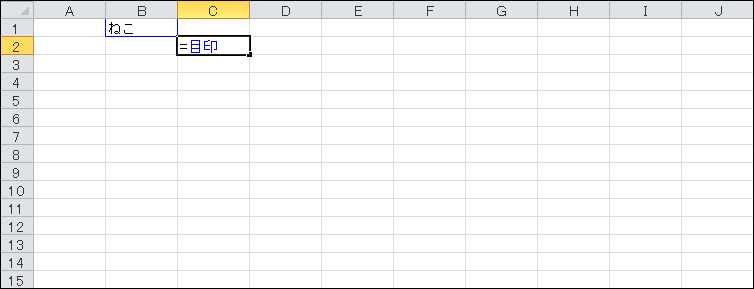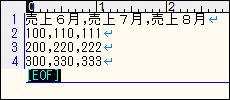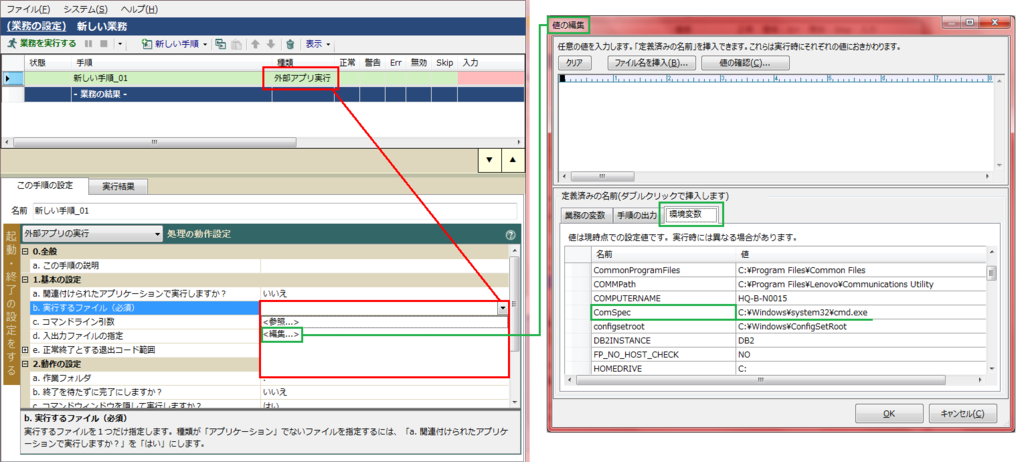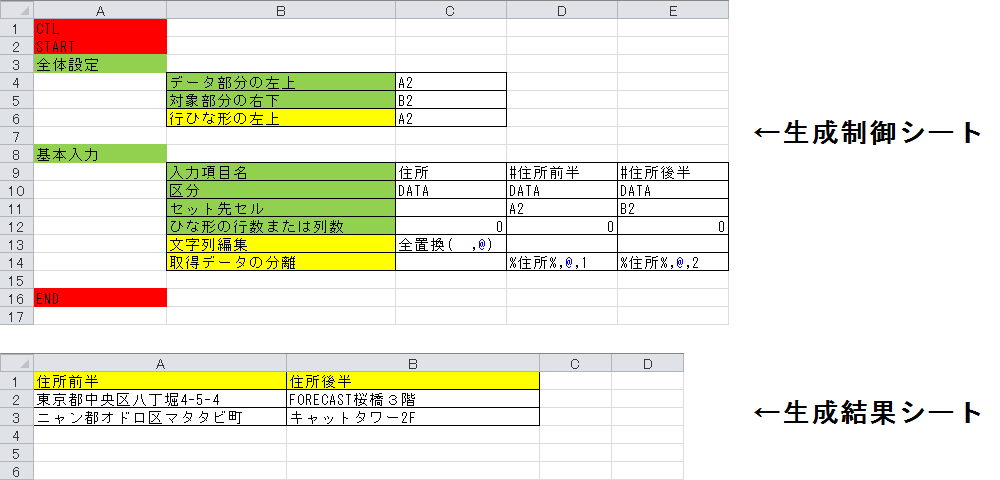全項目が空白であれば‥‥
一覧出力するデータ中に不規則に空白行を入れたい場合は、どのように実現させたら良いでしょうか。不規則なので生成キーワード『ひな形の行数または列数』も決定することができません。
空白行ということは、言い換えれば「全項目の値が空白(Null)であるデータ」ということでもあります。同じ列構成で、XML ファイル内にデータとして持てれば良いですね。同じ列構成ということは、抽出元さえあれば抽出制御シートが使い回せます。すると残される問題は、如何にして入力データから空白行を抽出するか‥‥。否、入力データとは無関係な場所から抽出して仕舞えば解決です!
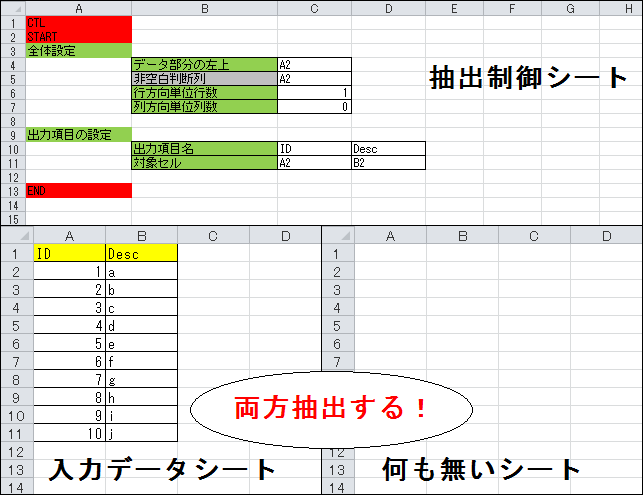
新規ブック、或いは取り扱っている制御ブック等、「変更が発生しない」と徹底している所に真っ新なシートを予め用意し、それを抽出元として仕舞えば問題ありません。抽出キーワード『非空白判断列』も『最下行判断列』も、『データ部分の左上』を設定したセル行を基準とする前提がありますので、少なくとも 1件は、 空白データを抽出することが出来ます。
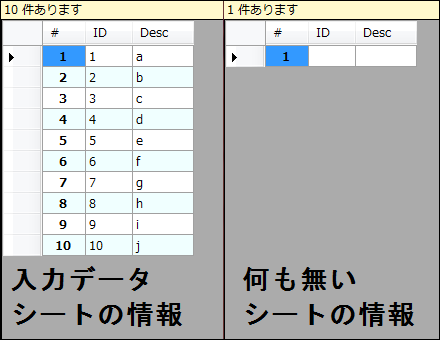
必要な空白行が複数ある場合は、抽出手順に対し、その分繰り返し数を設定すれば問題ありません。しかし複数空白行データを作るということは、出力ファイルに固定のファイル名を設定する訳には参りません。出力ファイルが一意に成るよう、採番値を付加させる『loop 変数』も、序でに学習してしまいましょう。下図青枠部分が関係しています。
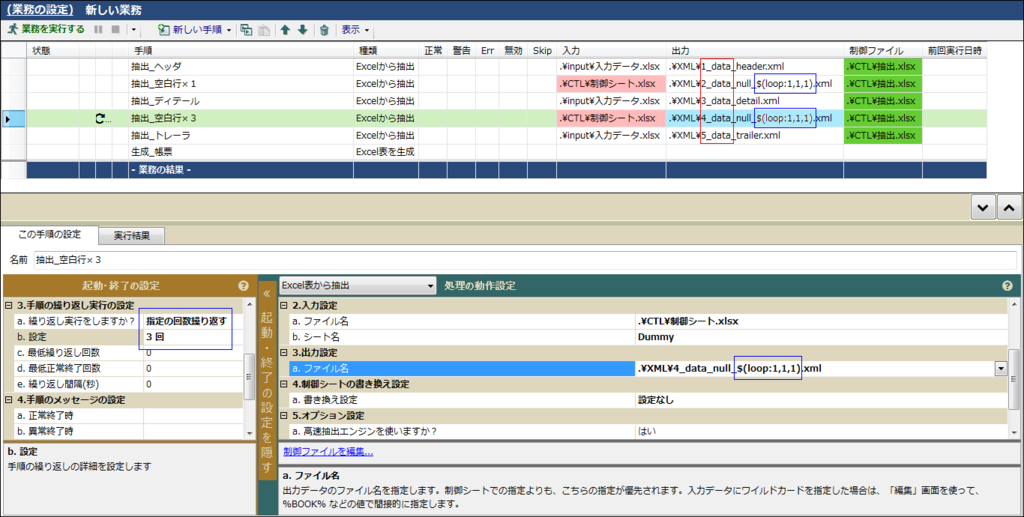
$(loop:1,1,1) ・左側の数値の意味 ‥‥ 初期値 ・中央の数値の意味 ‥‥ 増加量 ・右側の数値の意味 ‥‥ ゼロ充填桁数
上図赤枠のように、各手順で出力される XML に予め通し番号を固定でファイル名に付加しておけば、並べ替える(連結する)必要も無く最終生成へ臨めます。更に「data」のように共通の固定文言も付加しておけば、後続処理があった際に選択を限らせ易く、また用途も判断し易く成ります。(中間ファイルは多く入り交じりますからね。)