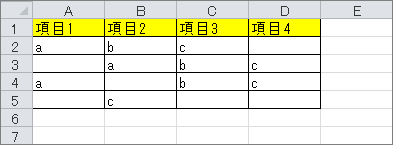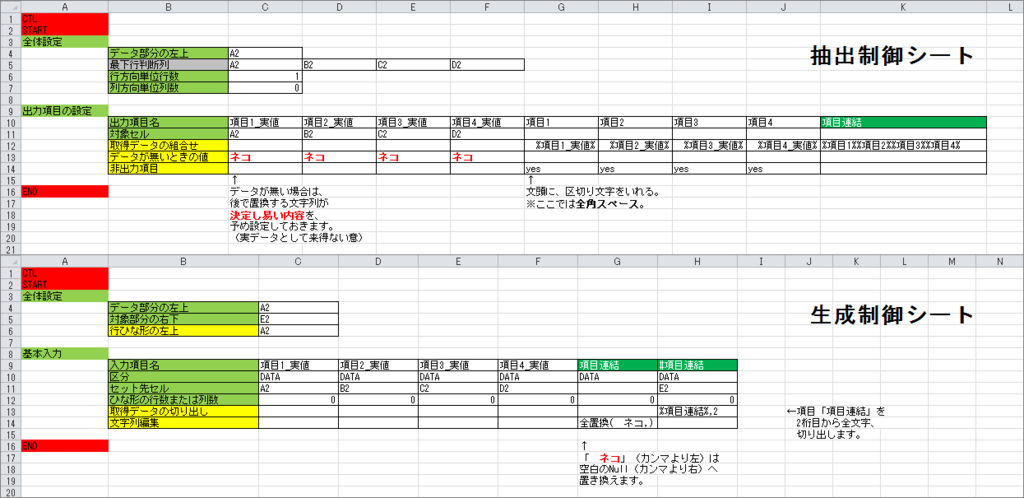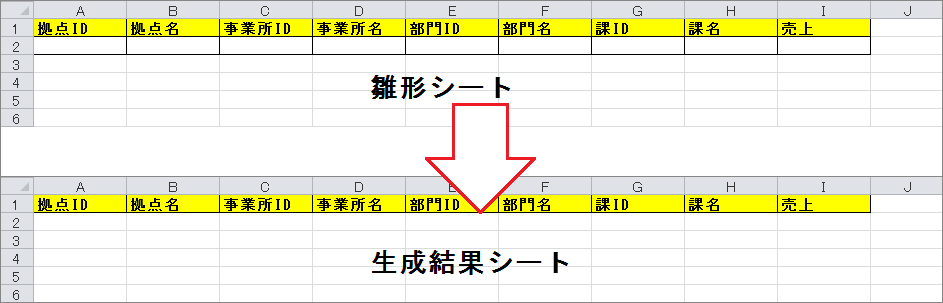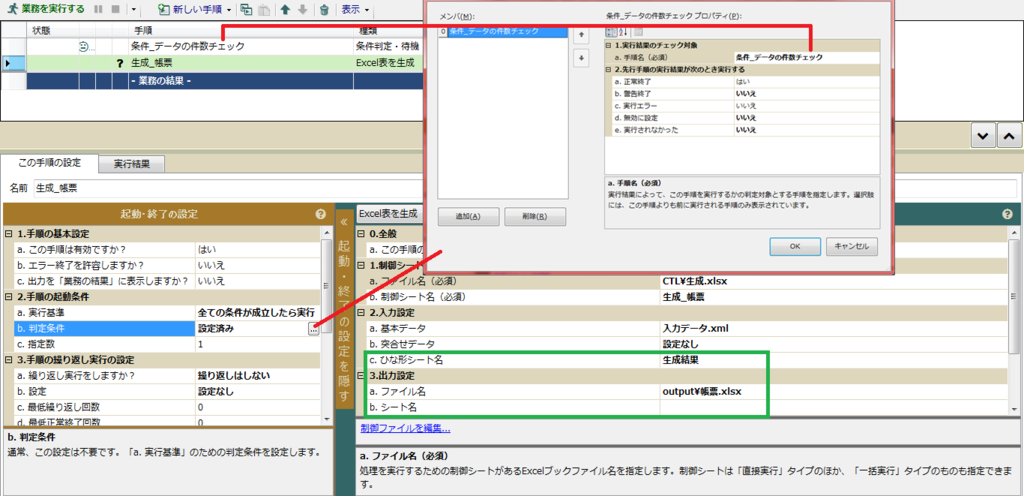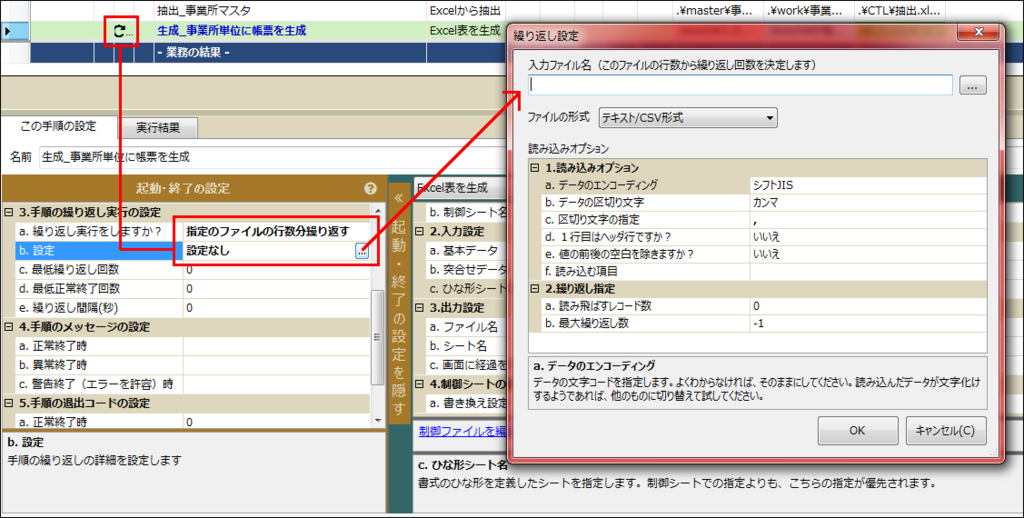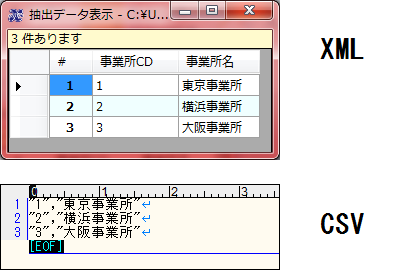キー項目
生成キーワード『区分』は、分類類いにすれば行方向へ出力する項目の集約、そして見出し類いにすれば列方向へ出力する項目の集約を成しますね。これは結局のところ、今現在読み込まれた 1データの集約項目の値と、これまでに出力した既存データ或いは雛形シート上の既存情報と、値を照らし合わせていることを表します。このように重要な役目を持った主要情報は、キー項目(情報)とも表現されます。

上図のように項目「ID」は『区分』を「詳細行」にしているので、そのキー項目に成ります。しかし項目「Desc」の値が「item4」であるデータはいずれも、キー項目「ID」に値が入っていませんね。一応抽出の時点では全てのデータが対象に成りましたが、果たしてキーが「null」のものは「null」同士、集約されるのでしょうか。‥‥いいえ、処理対象外に成ります。
重要な情報であるのにも拘らず値が無いというのは、システムの世界では考えられないものである為です。選択/スキップ条件も何も施していないのに、生成データの件数が合わないと思われた場合には、続いてキー関連(分類/見出し/エリアキー)を『区分』に設定した項目の値に、「null」のものが無いかを確認しましょう。データだけではなく、雛形シート上の既存情報も同じです。分類や見出しの並びに、途中空白セルが無いかを注視しましょう。特に結合されたセルは要注意です!(参考‥‥結合されたセルの役割)