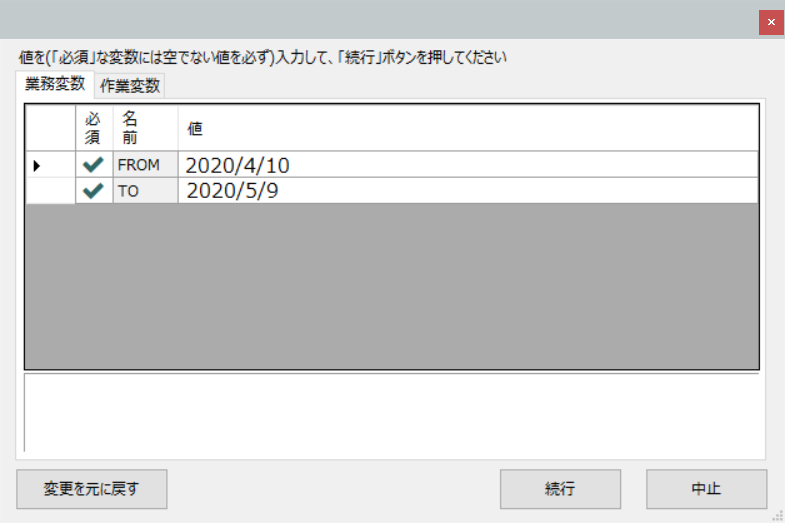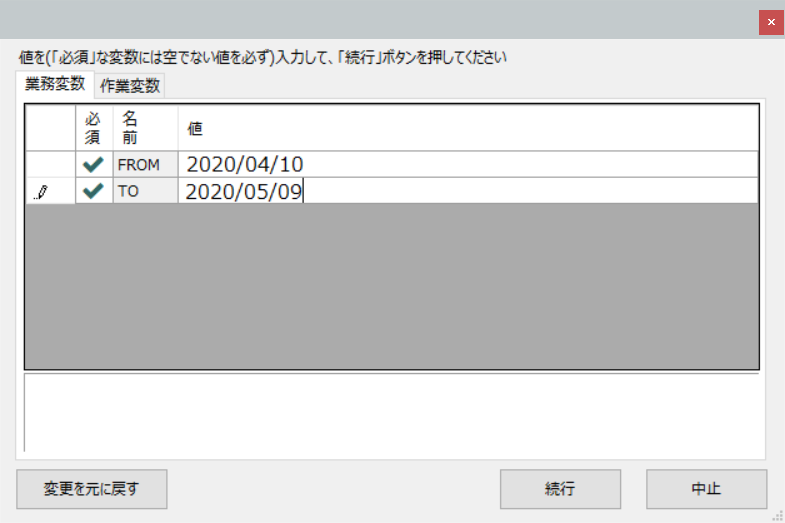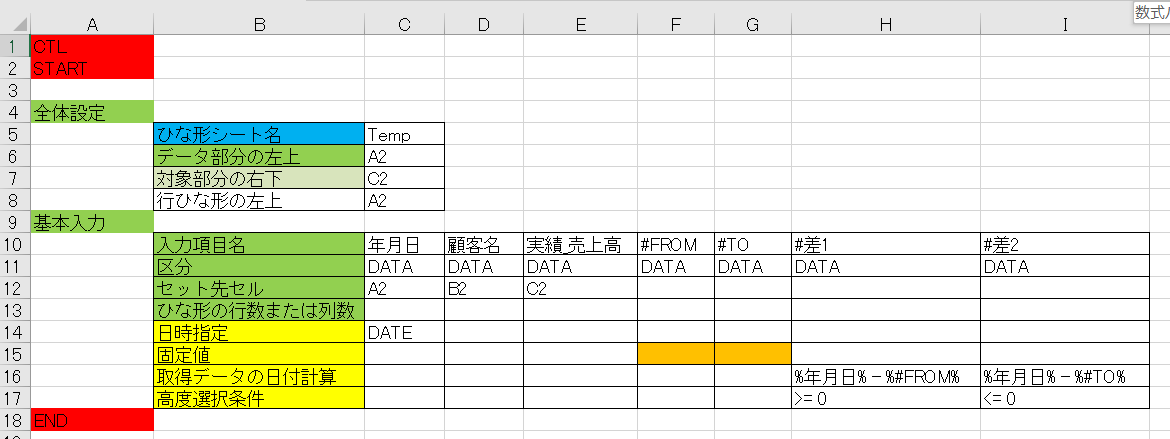ユーザーに開始年月日(FROM)と終了年月日(TO)を入力してもらい、指定された期間範囲内のデータを処理したいことがあります。下図の例では、4月10日(FROM)から5月9日(TO)までを指定した例です。
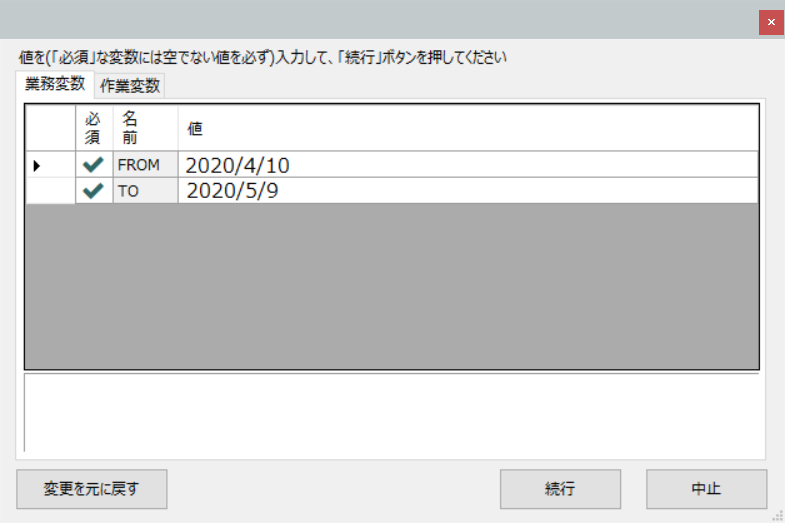
ここでよくあるのが、「2020/04/10」「2020/05/09」のように月や日に前ゼロが付いていても、付いていないときと同等に期間指定したい、という要望です。
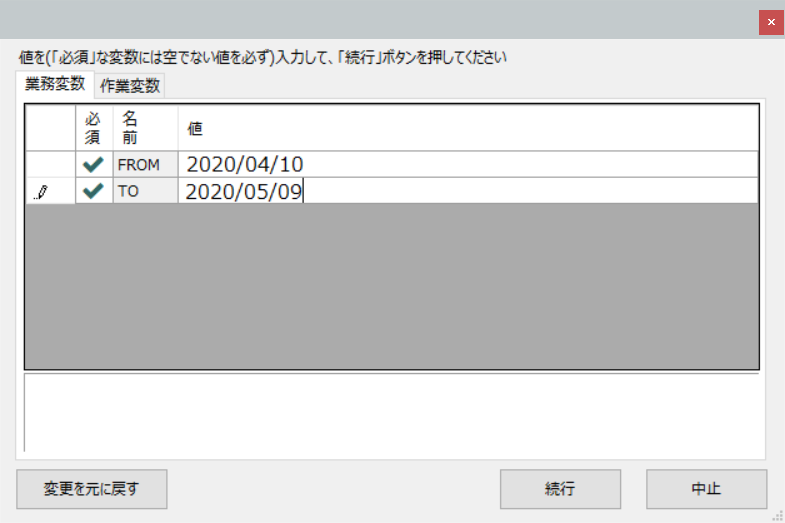
また、処理するデータもCSVからXML変換して連携する場合に多いですが、月や日に前ゼロが付いているケースと、付いていないケースがあり、ここらへんも同等に処理できる設定方法がほしいところです。
年度名,年月日,営業所,顧客名,商品名,実績_売上高
2020年度,2020/04/01,東京営業所,水産ドットコム,タンドリーチキン,1500000
2020年度,2020/04/06,東京営業所,水産ドットコム,かれい煮付,2500000
2020年度,2020/04/29,東京営業所,水産ドットコム,まぐろフレーク,750000
2020年度,2020/05/05,東京営業所,水産ドットコム,サーモンチーズフライ,250000
年度名,年月日,営業所,顧客名,商品名,実績_売上高
2020年度,2020/4/1,東京営業所,水産ドットコム,タンドリーチキン,1500000
2020年度,2020/4/6,東京営業所,水産ドットコム,かれい煮付,2500000
2020年度,2020/4/29,東京営業所,水産ドットコム,まぐろフレーク,750000
2020年度,2020/5/5,東京営業所,水産ドットコム,サーモンチーズフライ,250000
この記事では、生成用制御シートのキーワード「取得データの日付計算」と「高度選択条件」を使った指定方法をご紹介します。
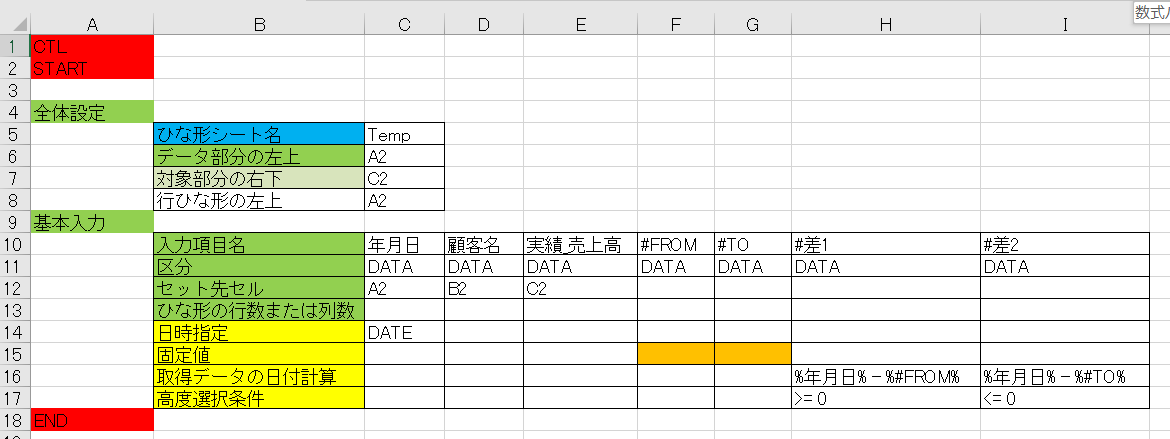
「取得データの日付計算」キーワードを使うと、日付間の差(結果は日数)を求めることができ、この日数を高度選択条件で判定することにより実現しています。
後は、F15とG15のセル(オレンジ色)の箇所に、入力変数が指定できれば良いので、下図のように「制御シートの書き換え設定」で指定します。

F15とG15のセル(オレンジ色)の [セルの書式設定] は、必ず「文字列」にしてください。「標準」や「日付」だと日付計算がうまくいきませんので、注意点となります。