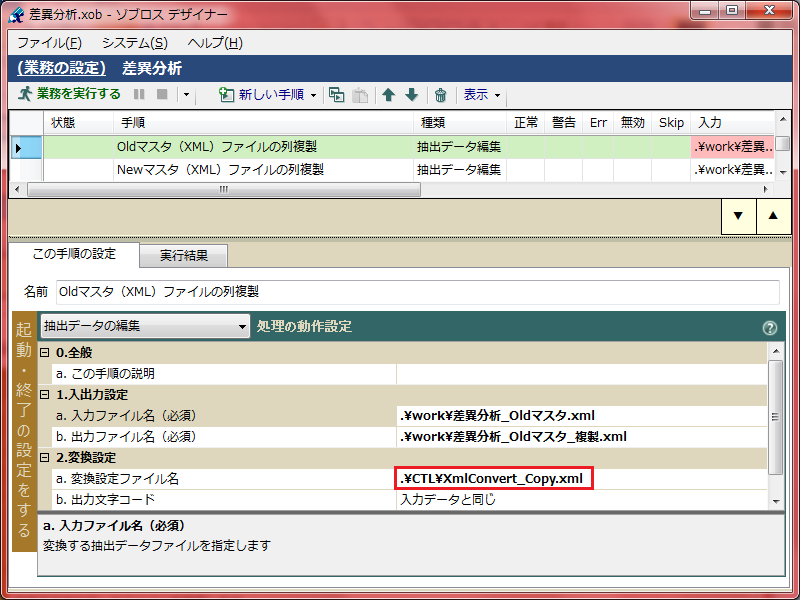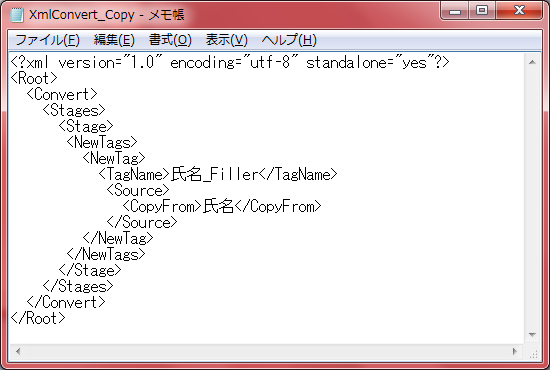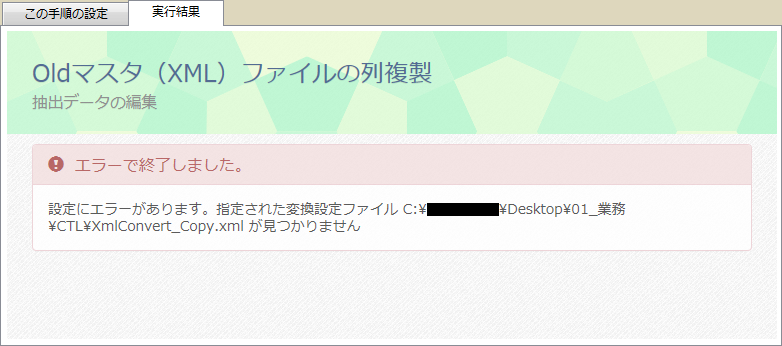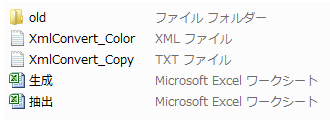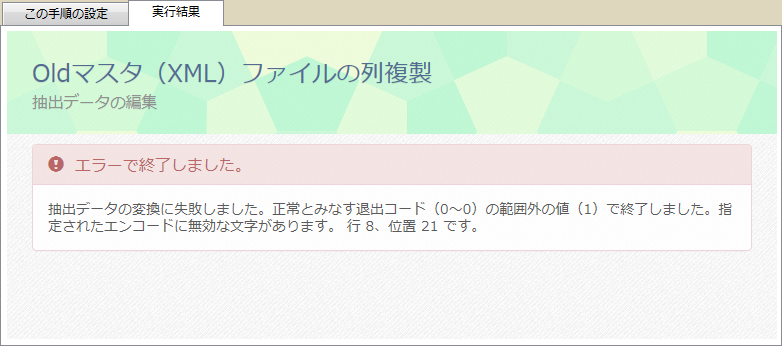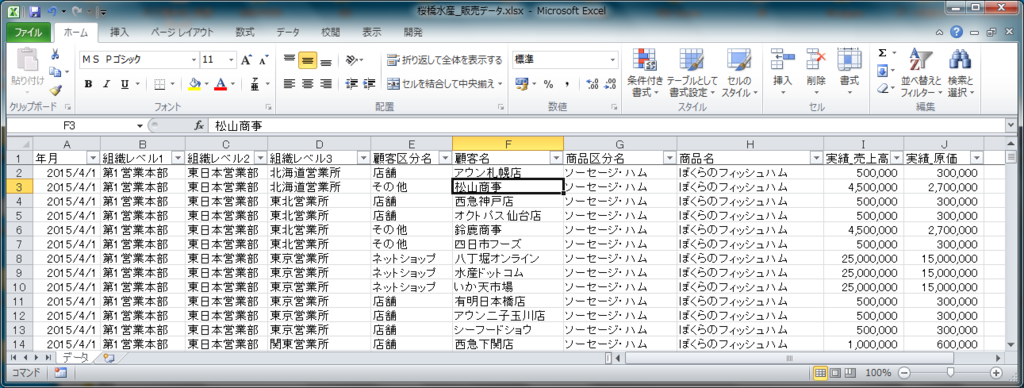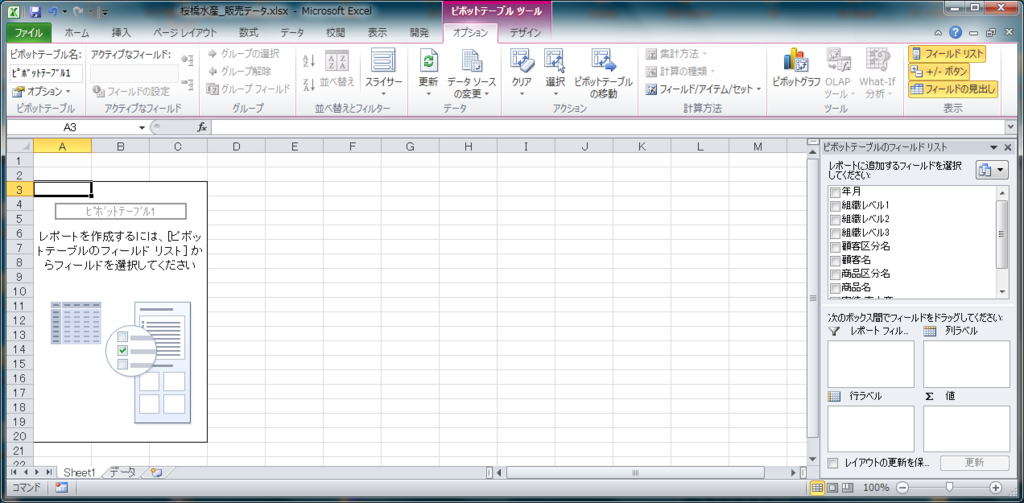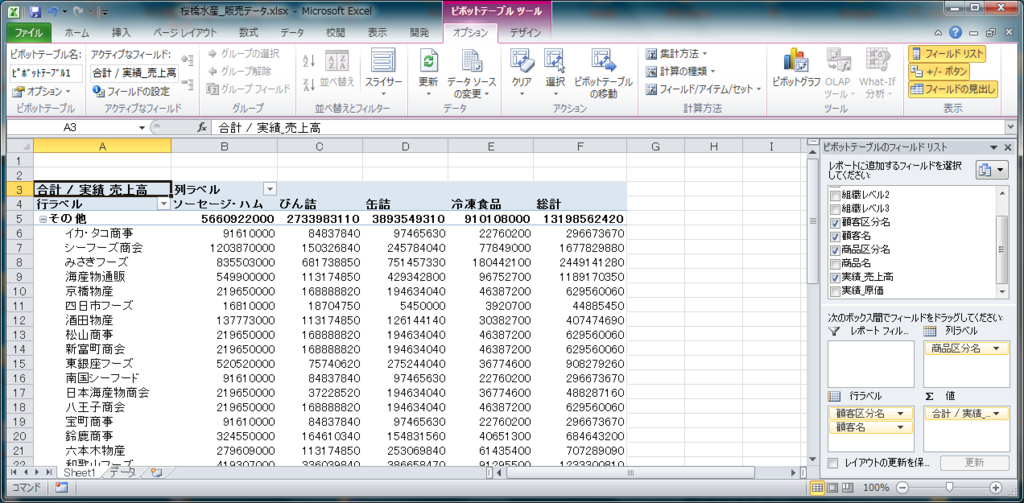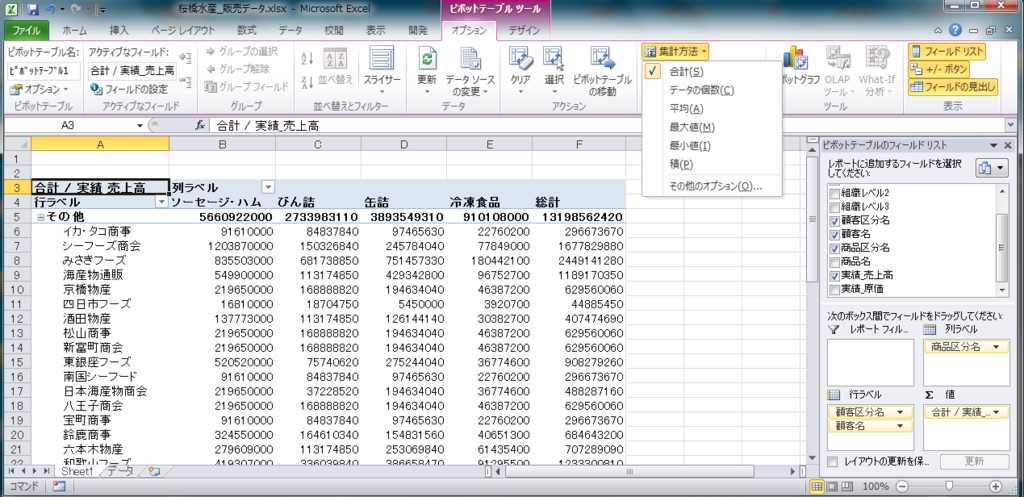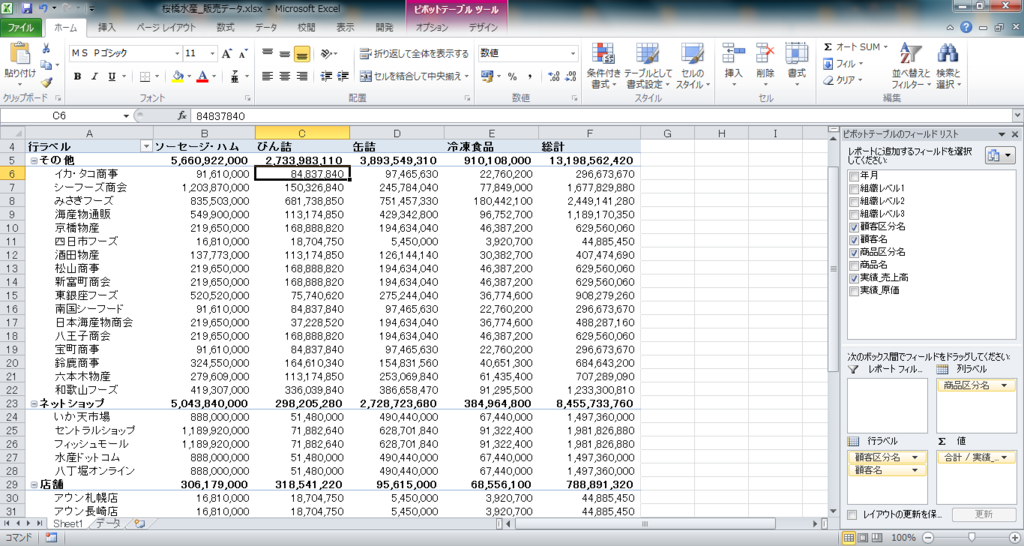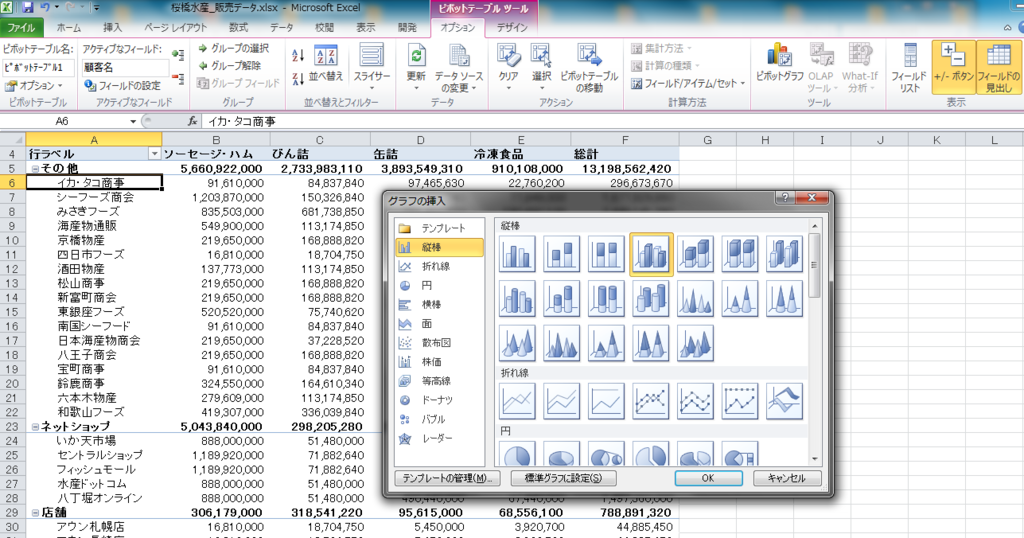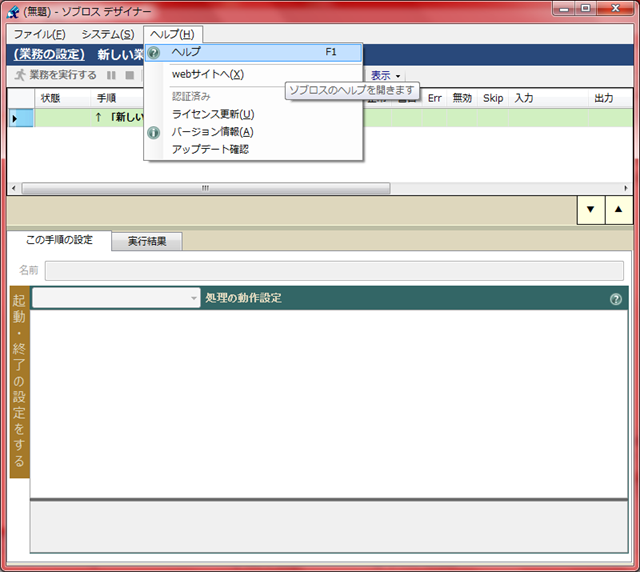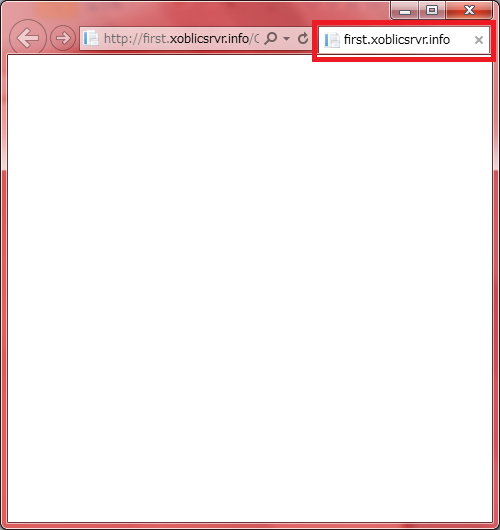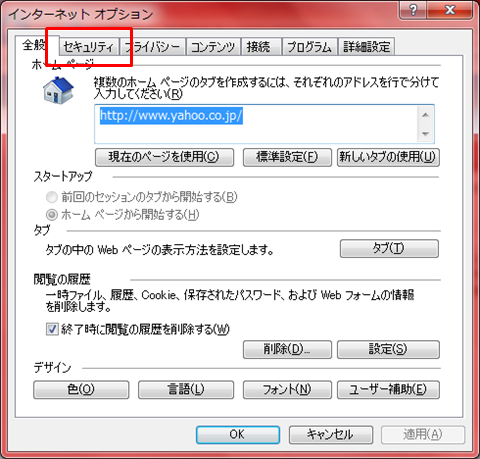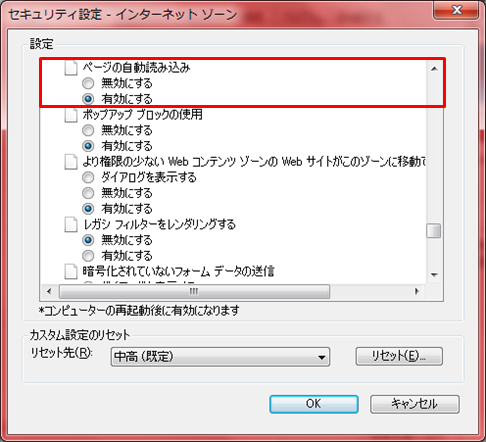次の記事で、Excelでのピボットテーブル、ピボットグラフの作成方法を解説しましたが、ピボットのテンプレートブックを使った、xoBlosでの自動実行処理について記事にします。
ピボットテーブル、ピボットグラフを活用しよう! http://xoblos.hatenablog.jp/entry/2017/08/13/180832
上記の記事では、28,384レコードのデータを基にピボットテーブルを作成していました。しかし、次回の処理ではレコード件数はもっと少ないかもしれないし、多いかもしれません。その都度、データを入力し直して、ピボットテーブルを更新していくのも面倒なので、xoBlosを利用して、入力したレコード件数分でのピボットテーブル、ピボットグラフを自動実行で作ってみましょう。上記の記事で使ったブックを例に解説します。
ピボット用のテンプレートブック(原本ブック)を用意する。
上記の記事で作成したブックのピボットシートで、[ピボットテーブル ツール]-[オプション]-[データソースの変更] を選びます。
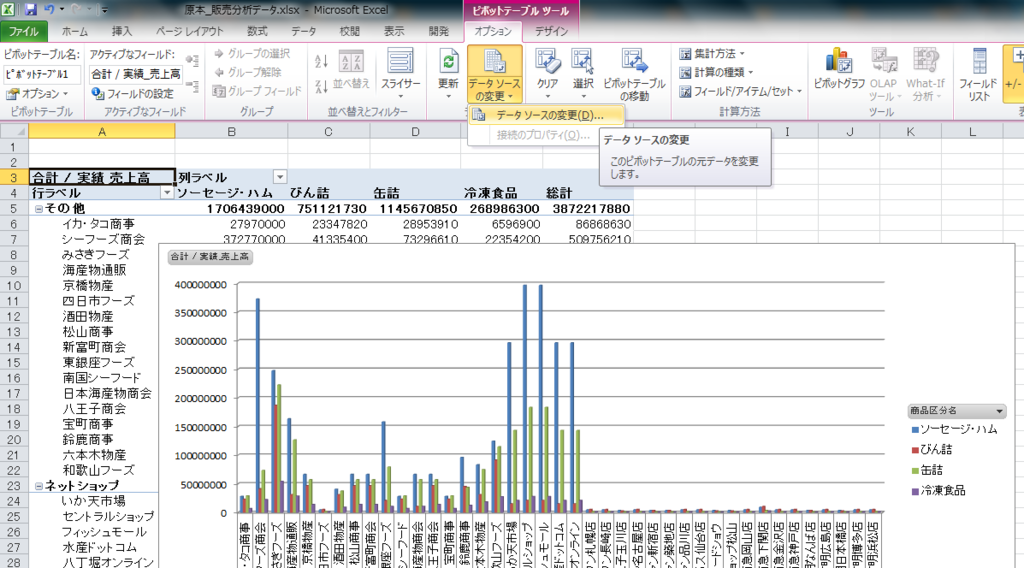
ダイアログの [テーブル/範囲] の最下行数を3行目に変更します。この例では、$J$28385から$J$3に変更しています。この3行目に変更するところが、xoBlosでの重要なポイントとなります。
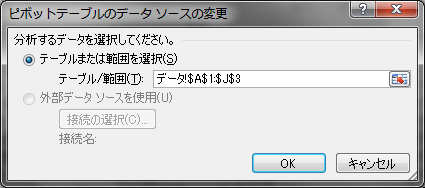
グラフのタイトルを、自由に変更します(この例では「顧客別・商品区分別販売分析」)。ピボットシート名は、作成時は「Sheet1」のような名前が付きますが、自由に変更します(この例では「ピボット」)。
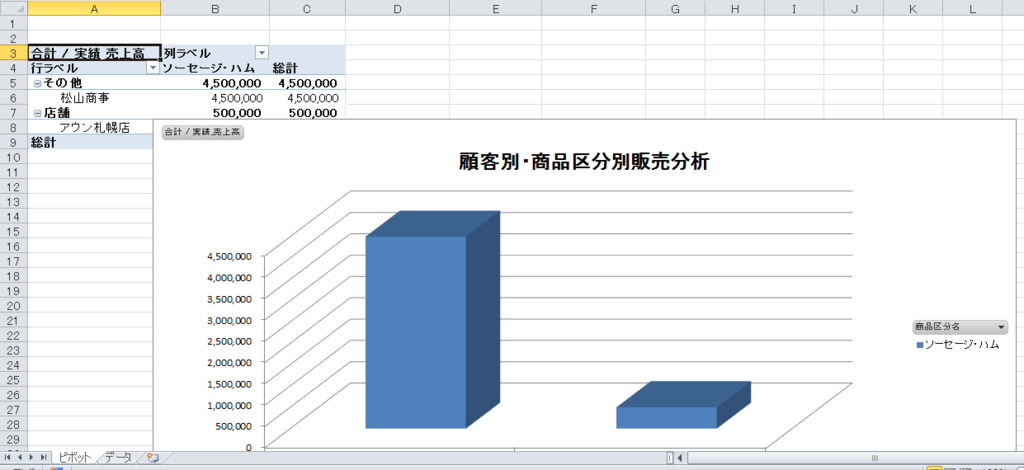
ピボットテーブルをポイントして、右クリック [ピボットテーブル オプション] を選びます。
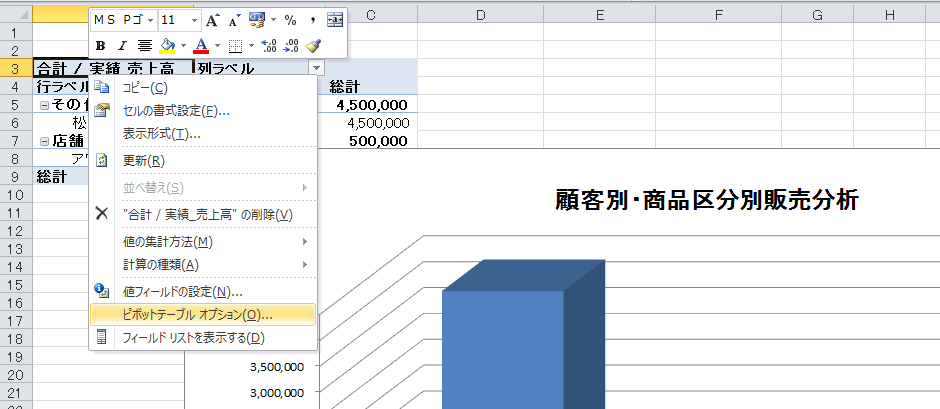
[データ] タブで、[ファイルを開くときにデータを更新する] をチェックオンにします。

データシートのデータ行(2行目以下)をクリアします。
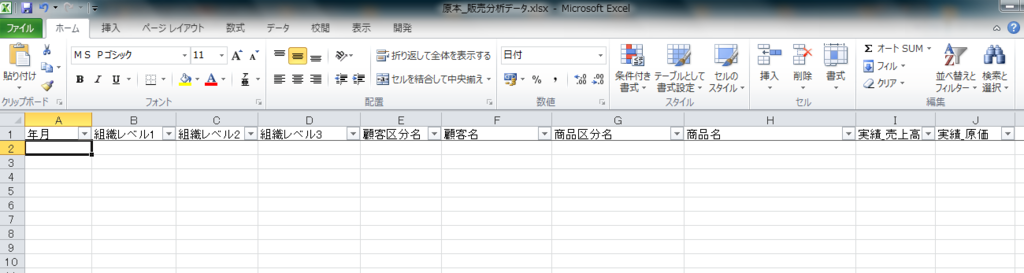
ブックを保存します。この例では、[03_TEMPLATE] フォルダに、原本_販売分析データ.xlsx という名前で保存しています。
xoBlos Designerで、自動実行処理を組み立てる。
xoBlos Designerで設定する手順は3手順のみです。
手順1:入力データを抽出してXMLファイルにする。
ExcelファイルやCSVファイルから、データを抽出してXMLファイルにします。制御シートを使用する方法、CSVからXMLへの変換手順を使う方法などがあります。
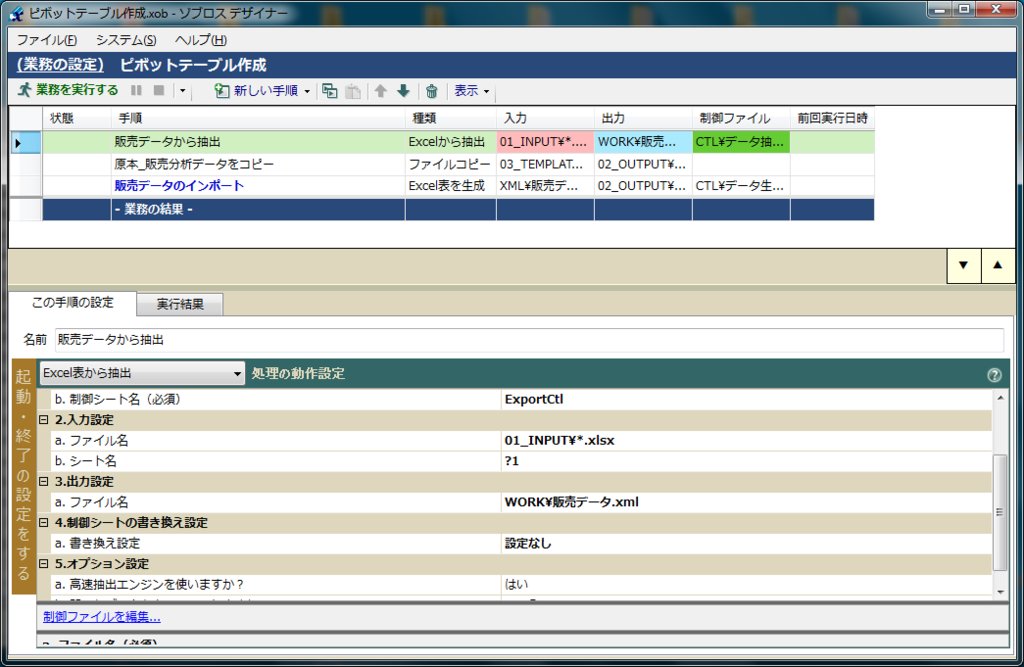
手順実行でXMLファイルになったことを確認します。
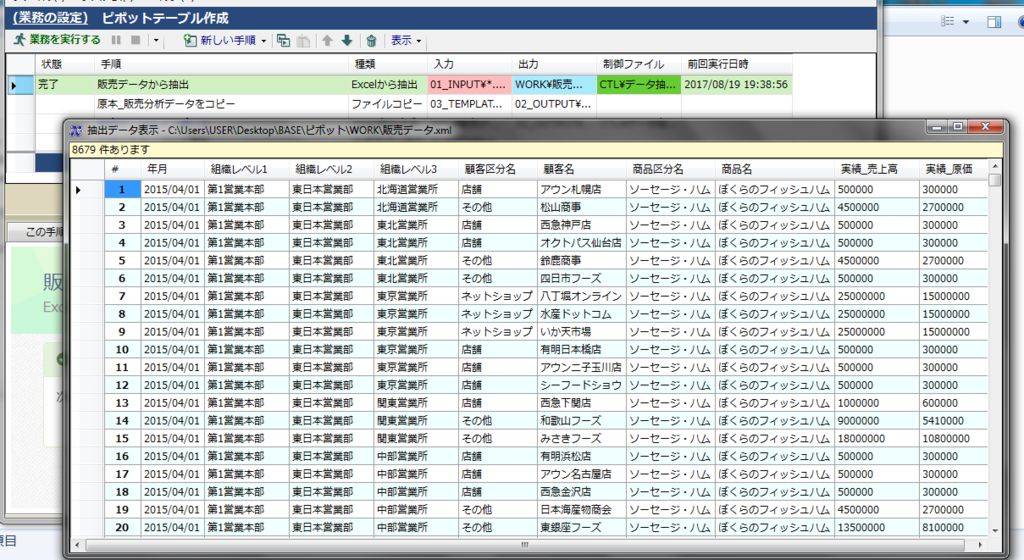
手順2:ピボット用のテンプレートブック(原本ブック)を、出力用フォルダにコピーします。
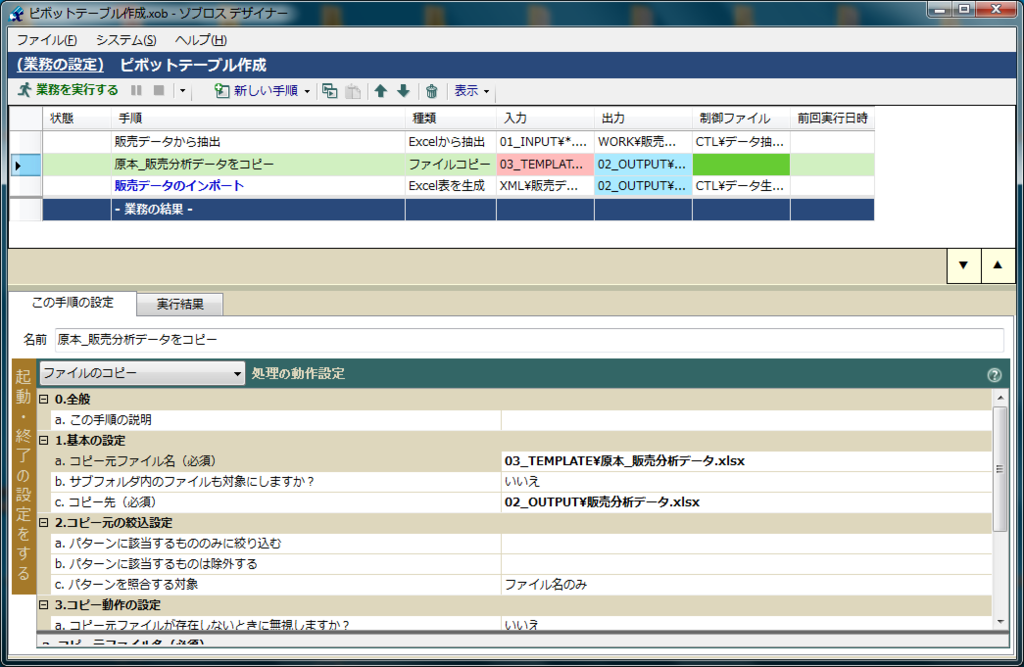
手順3:コピーした原本ブックに対して、抽出XMLデータをインポートします。
[ひな形シート名] は、データシートのシート名にしてください(この例では「データ」)。高速生成エンジンは必ずオフにしてください。
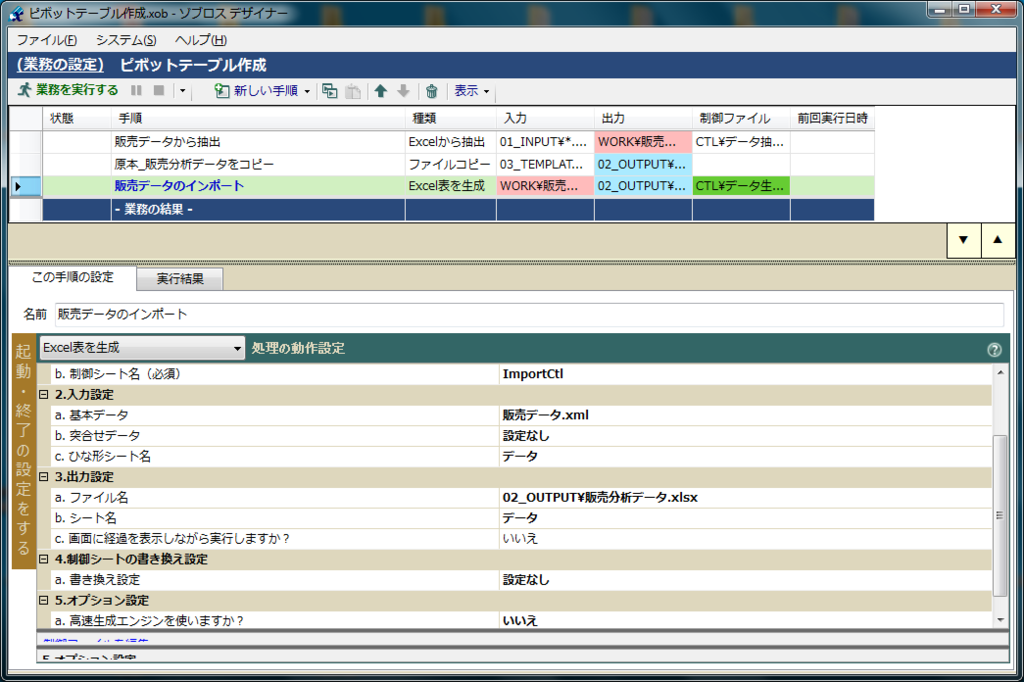

フィルタリング操作のオン/オフで、必要なフィールドのみを絞り込んで表示できます。
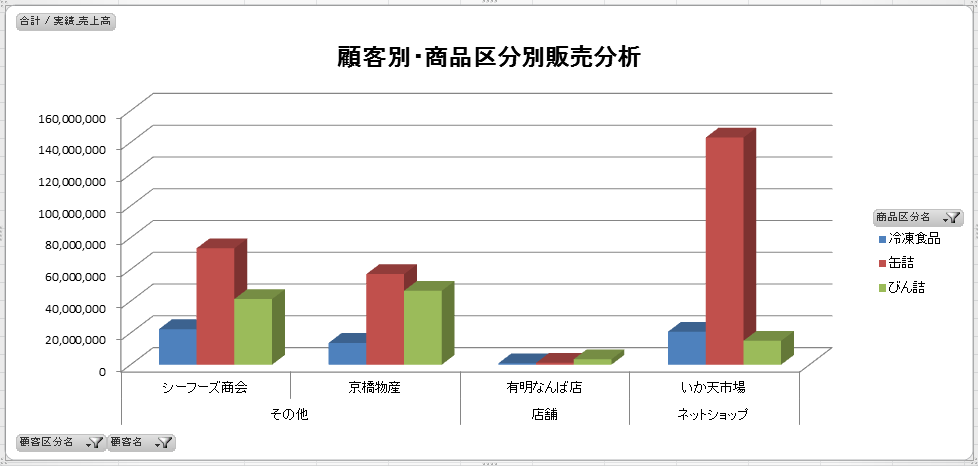
データ範囲を3行目までに設定した関係で、(空白) カテゴリーが作成されてしまいますが、気になるときは、軸フィールドのフィルタリングで (空白) をオフにしてください。
注記: (空白) カテゴリーをどうしても作成したくない場合は、ピボット作成時に(空白) カテゴリーを作成させない手法がありますので、こちらの記事を参照してください。