Excelの機能の中でも、特に便利で優れた機能として、ピボットテーブル、ピボットグラフがあります。様々な観点からデータ集計・表示・ドリルダウン(詳細表示)ができ、クロス集計(縦横計算)とも呼ばれる機能です。
xoBlosでピボットテーブル、ピボットグラフを扱う方法は別の記事にまとめますが、この記事ではピボットテーブル、ピボットグラフの作成方法を簡単に紹介したいと思います。Excelのバージョンは、Excel 2010を使用しました。
まず、データシート内のセル(どれでも良い)を選択します。
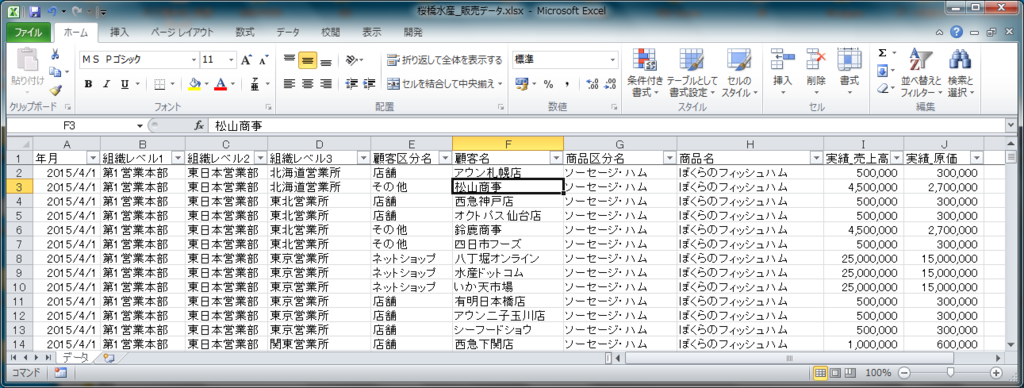
リボン [挿入] タブの [ピボットテーブルの挿入] を実行します。[ピボットテーブルの作成] ダイアログに、自動的にデータ範囲が設定されますので、確認して [OK] ボタンを選びます。

シート上に作成のヒントが表示され、フィールドリストが作業ウィンドウに表示されます。
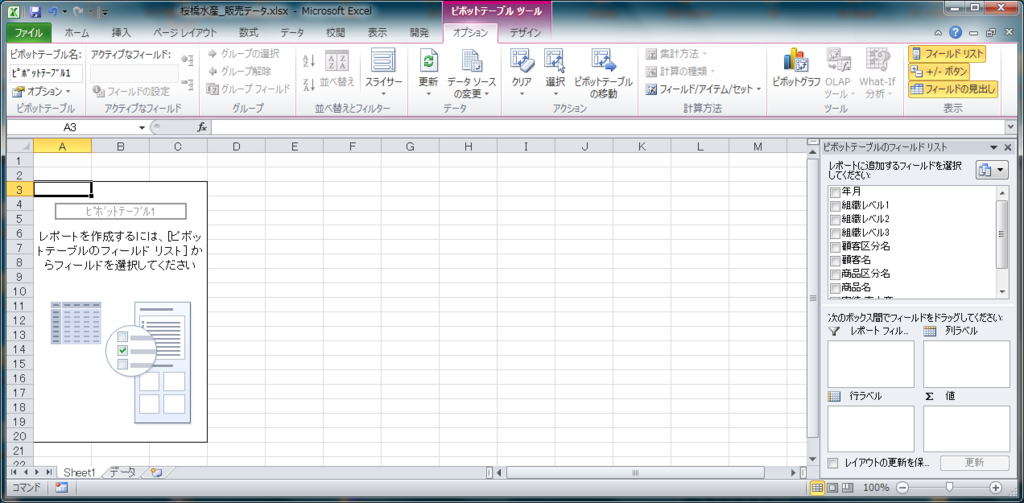
縦軸の観点にしたいフィールドを、[行ラベル] のボックスにドラッグします。ここでは、まず「顧客区分名」をドラッグし、次に「顧客名」をドラッグしています。

横軸の観点にしたいフィールドを、[列ラベル] のボックスにドラッグします。ここでは、「商品区分名」をドラッグしています。

集計したい値フィールドを、[値] ボックスにドラッグします。ここでは、「実績_売上高」をドラッグしています。
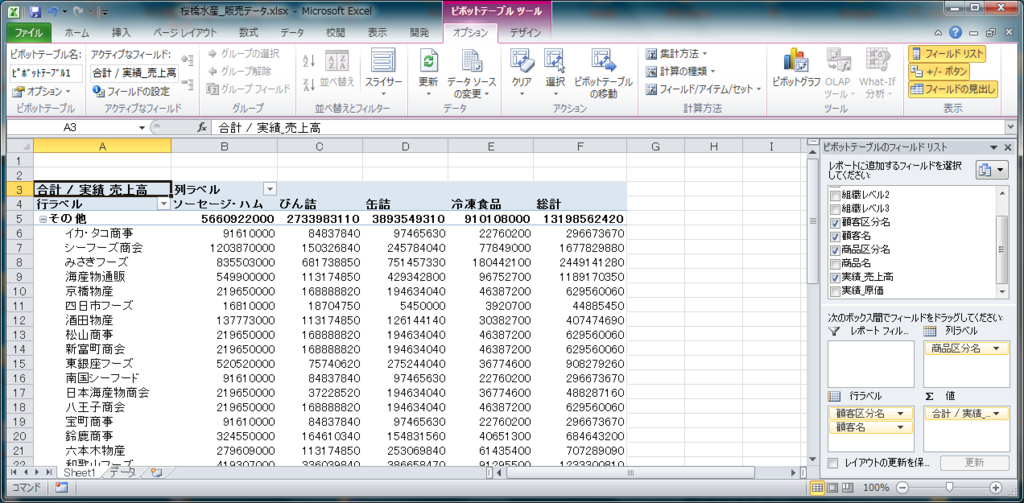
[ピボットテーブル ツール]-[オプション]-[集計方法] で、集計方法を選びます。ここでは、「合計」を選んでいます。
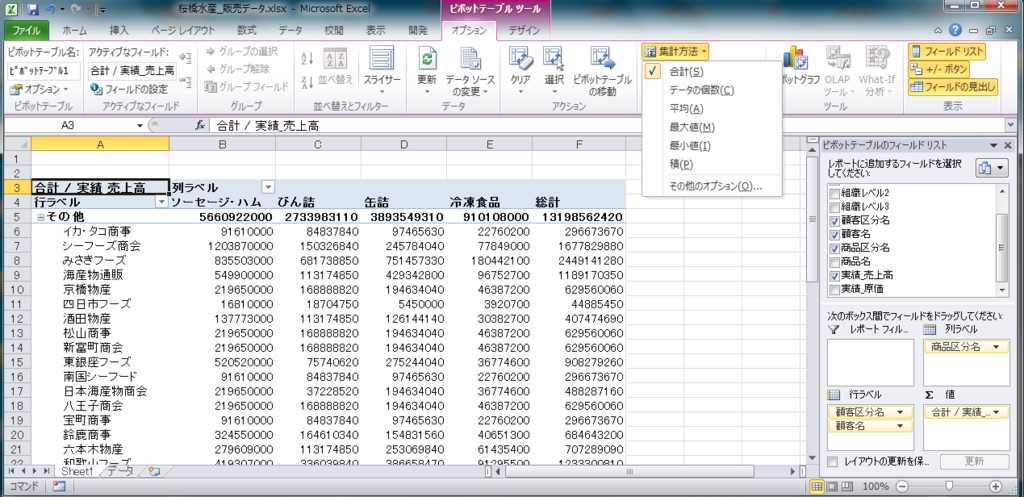
金額を3ケタカンマ区切りにしたいときは、値セルの列を範囲指定し、右クリック [セルの書式設定] で設定します。

クロス集計表が、瞬く間に完成します。
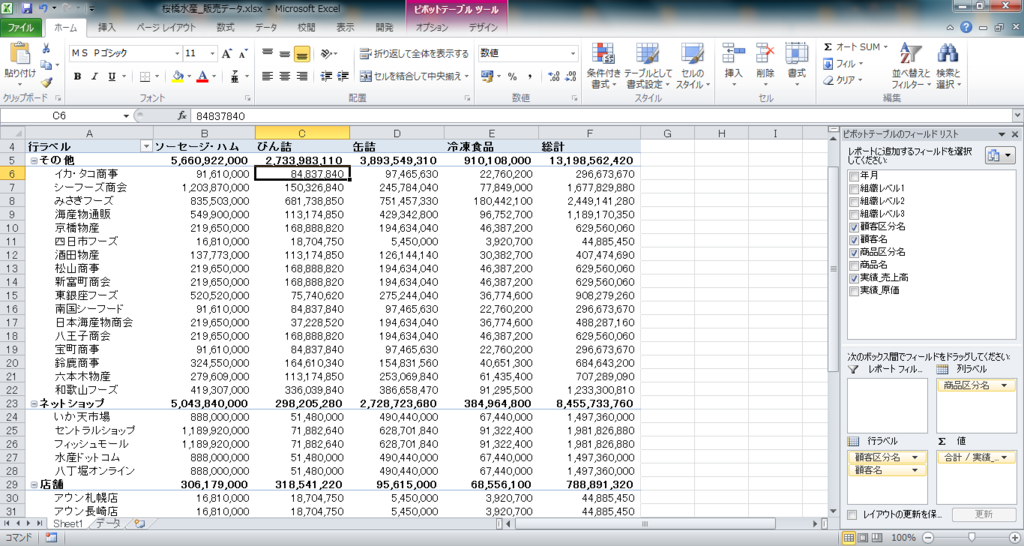
集計結果をピボットグラフにするには、[ピボットテーブル ツール]-[オプション]-[ピボットグラフ] から、グラフの種類を選択します。
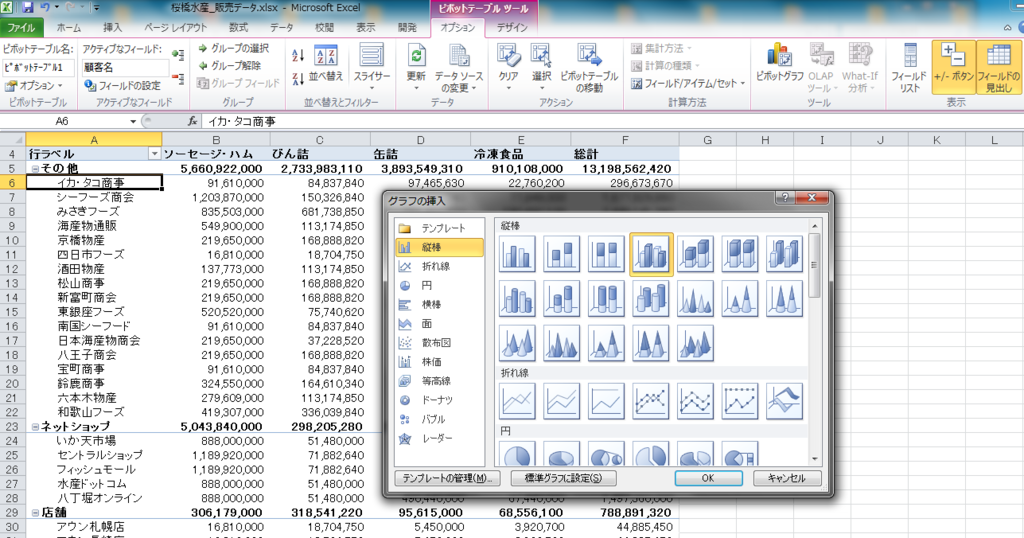
グラフウィンドウにグラフが表示されますので、ウィンドウをマウスでリサイズして、適当な大きさ、位置に調整します。

グラフウィンドウの軸フィールドを選び、チェックボックスのオン・オフで、該当データをフィルタリングすることもできます(「顧客区分名」が「ネットショップ」、「商品区分名」が「缶詰」、「冷凍食品」など)。
ピボット操作が意外と簡単なのに驚かされますが、ルーティンワーク化したピボット処理を、xoBlosを使って自動実行する方法に関しては、別の記事にまとめます。