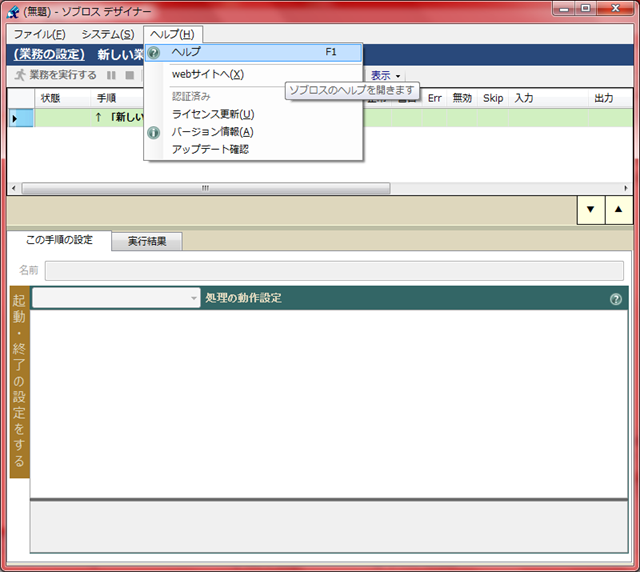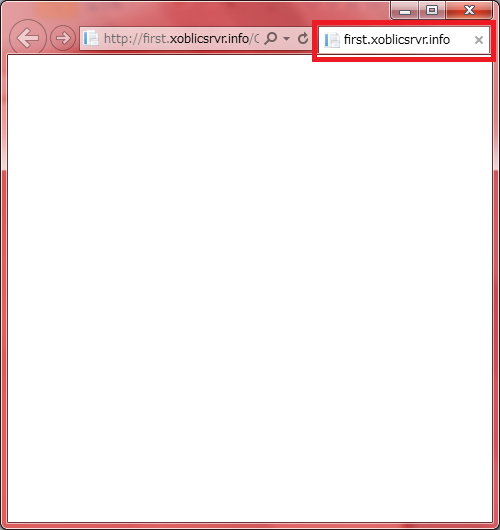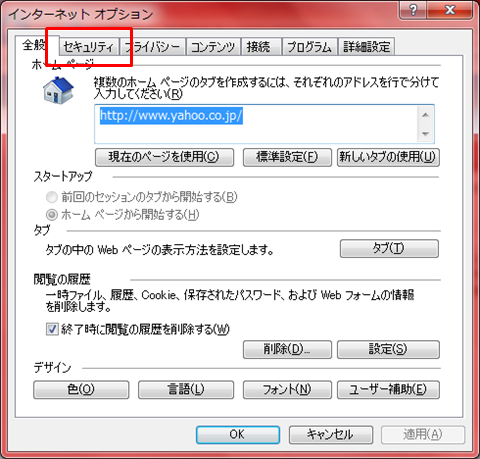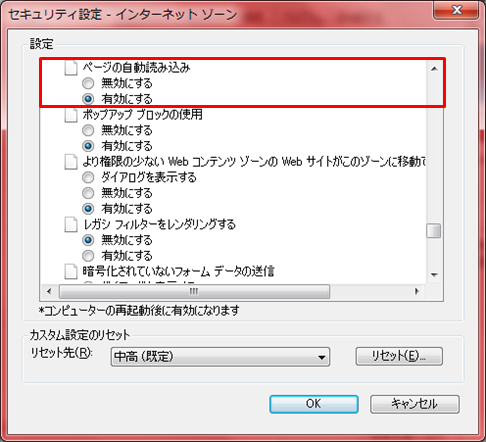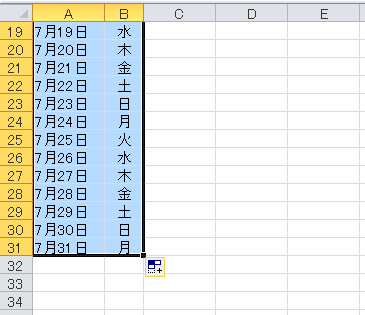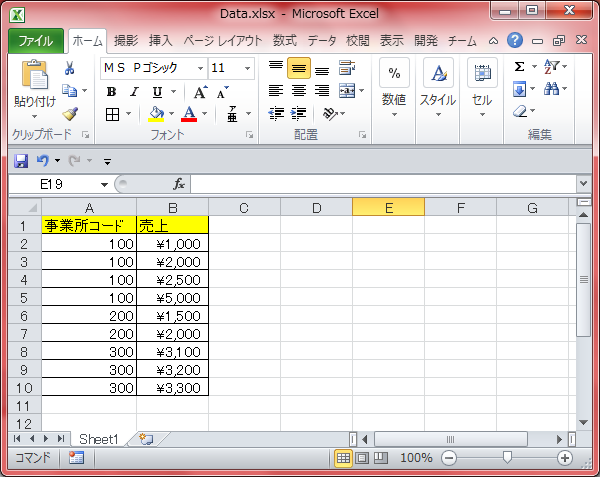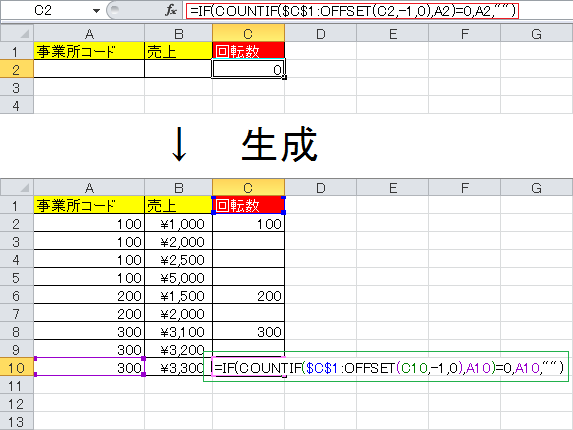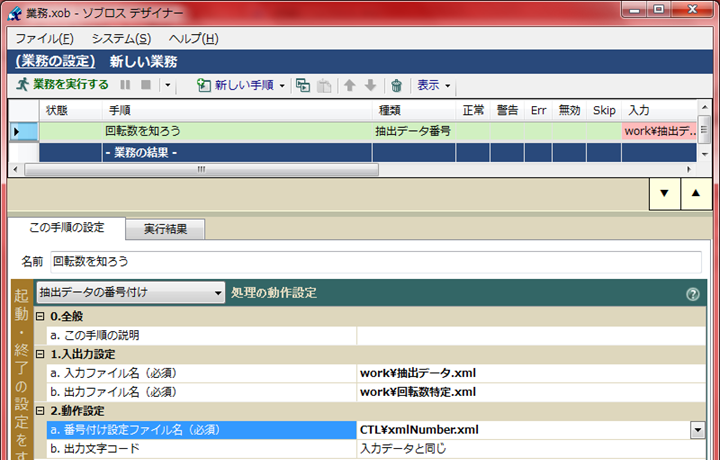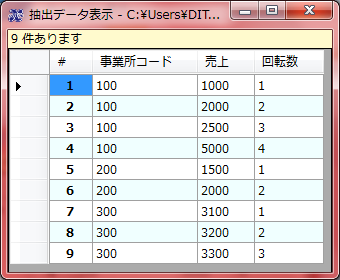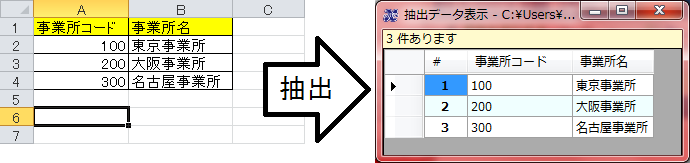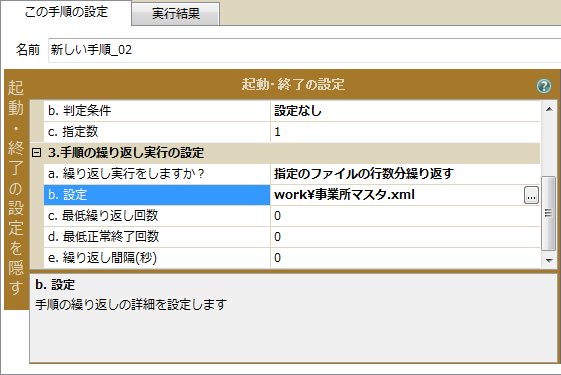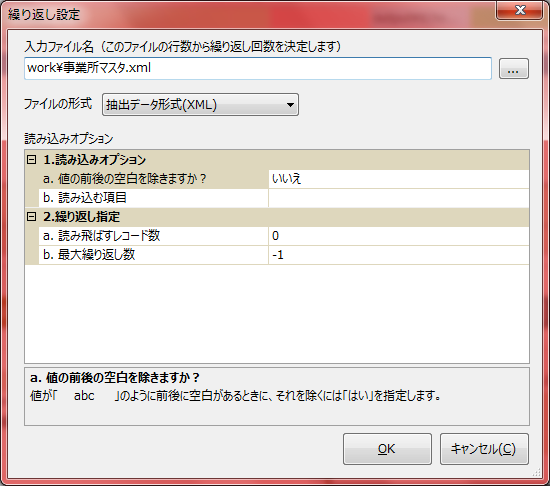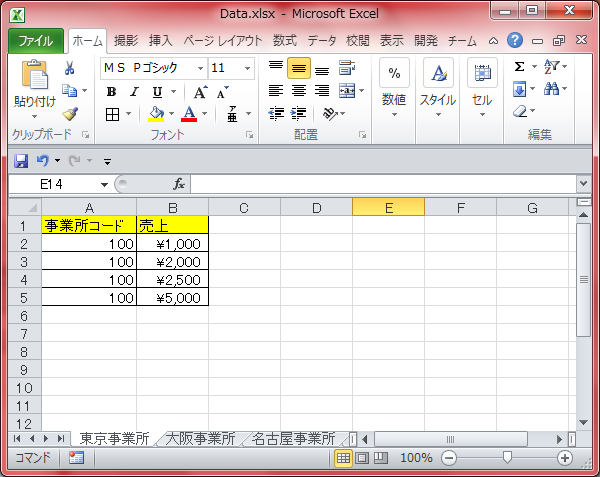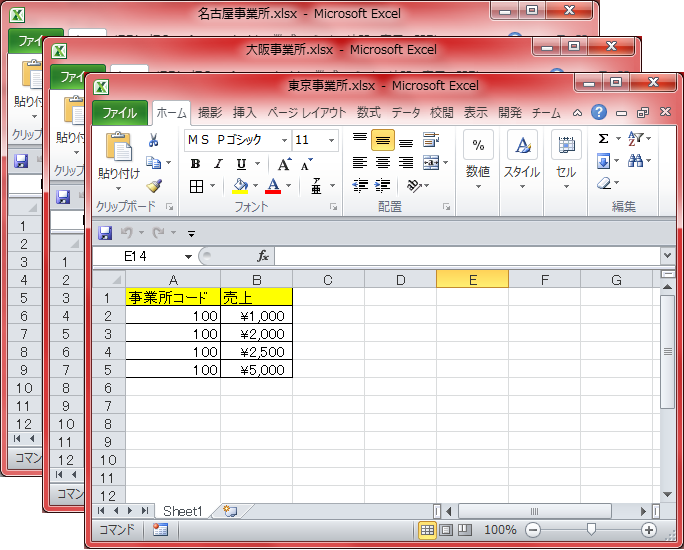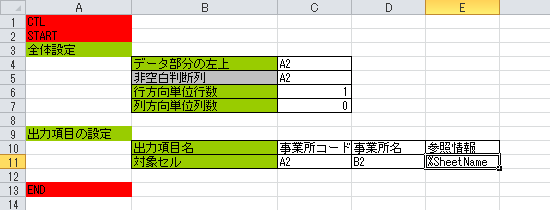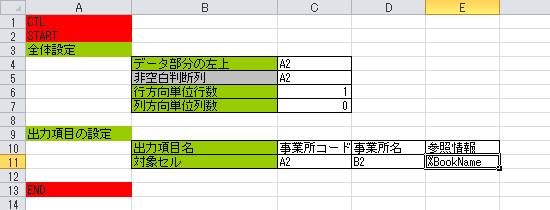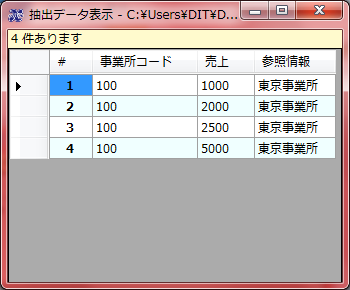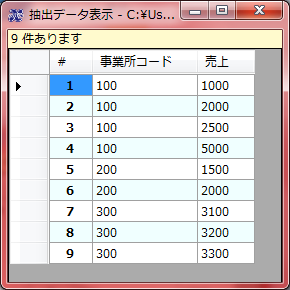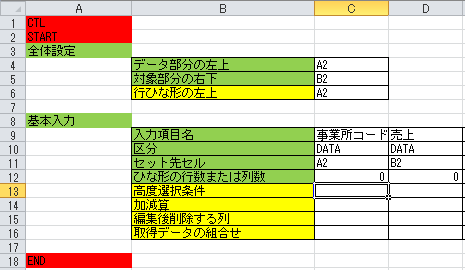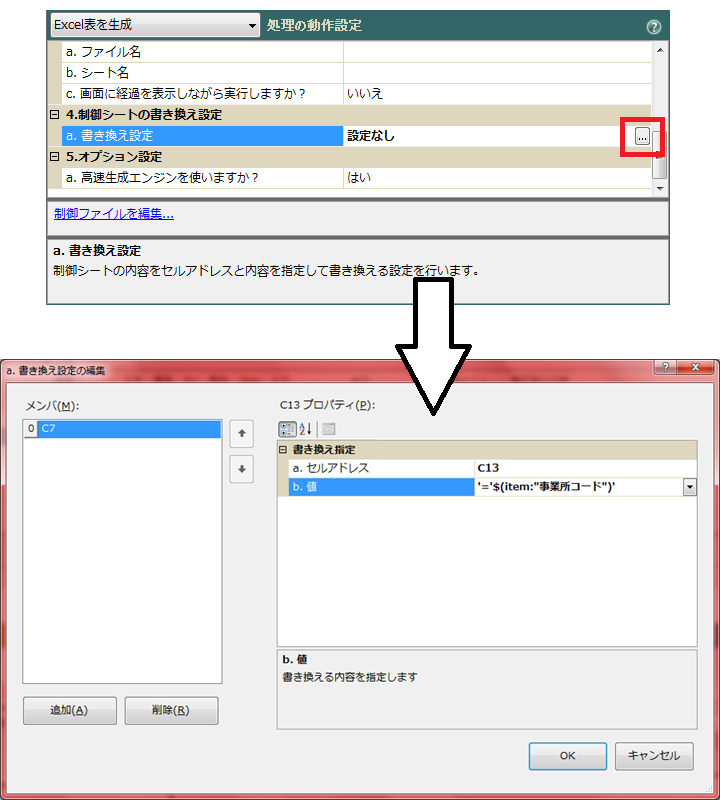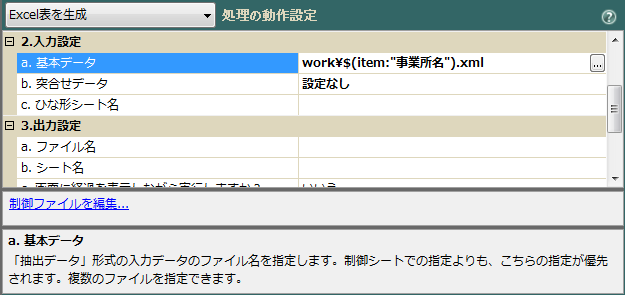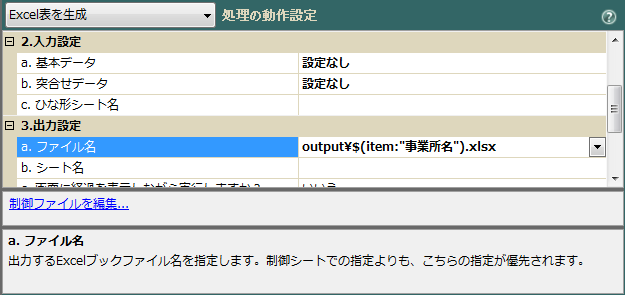次のファイルリスト作成の記事に関する補足です。
Designer+Windows:フォルダの中のファイルリストを作成するhttp://xoblos.hatenablog.jp/entry/2017/04/10/002209
Designer:ヘッダー(項目名行)なしのファイルリストhttp://xoblos.hatenablog.jp/entry/2017/05/28/133513
指定されたフォルダおよびそのサブフォルダの、すべてのファイルリストを作成するには、dir コマンドの /S オプションを使用します。
dir C:\data\売上 /S /B /A-D > filelist.txt
dir コマンドヘルプの内容(dir /? で表示される)
ディレクトリ中のファイルとサブディレクトリを一覧表示します。 DIR [ドライブ:][パス][ファイル名] [/A[[:]属性]] [/B] [/C] [/D] [/L] [/N] [/O[[:]ソート順]] [/P] [/Q] [/R] [/S] [/T[[:]タイムフィールド]] [/W] [/X] [/4] [ドライブ:][パス][ファイル名] 一覧表示するドライブ、ディレクトリ、またはファイルを指定します。 /A 指定された属性のファイルを表示します。 属性 D ディレクトリ R 読み取り専用 H 隠しファイル A アーカイブ S システム ファイル I 非インデックス対象ファイル L 再解析ポイント - その属性以外 /B ファイル名のみを表示します (見出しや要約が付きません)。 /C ファイル サイズを桁区切り表示します。これは 既定の設定です。/-C とすると桁区切り表示されません。 /D /W と同じですが、ファイルを列で並べ替えた一覧を表示します。 /L 小文字で表示します。 /N ファイル名を右端に表示する一覧形式を使用します。 /O ファイルを並べ替えて表示します。 ソート順 N 名前順 (アルファベット) S サイズ順 (小さい方から) E 拡張子順 (アルファベット) D 日時順 (古い方から) G グループ (ディレクトリから) - 降順 /P 1 画面ごとに停止して表示します。 /Q ファイルの所有者を表示します。 /R ファイルの代替データ ストリームを表示します。 /S 指定されたディレクトリおよびそのサブディレクトリのすべての ファイルを表示します。 /T どのタイム フィールドを表示するか、または並べ替えに使用するかを 指定します。 タイムフィールド C 作成 A 最終アクセス W 最終更新 /W ワイド一覧形式で表示します。 /X このオプションは MS-DOS 形式以外のファイル名に対する短い名前を 表示します。長い名前の前に短い名前を表示する点を除けば、 /N オプションと同じです。短い名前がない場合は、ブランクに なります。 /4 4 つの数字で年を表示します。 環境変数 DIRCMD にスイッチを設定できます。 /-W のように - (ハイフン) を前に付けると、そのスイッチは無効になります。