xoBlos クライアントをご利用の場合、最も多用されるデザイナ(ランチャー)の開き方に関する記事です。xoBlos クライアントのお客様が、拡張子 .xob ファイルを開く場合の留意点は、『Designer から「xoBlos クライアント」への移行』にまとめています。
業務定義ファイルをクリックして開く
通常は、既に定義済み(作成済み)の業務定義ファイルをダブルクリックして開きます。
拡張子が .xbt(または .xob)の業務定義ファイル

開いた業務定義を編集したり実行する
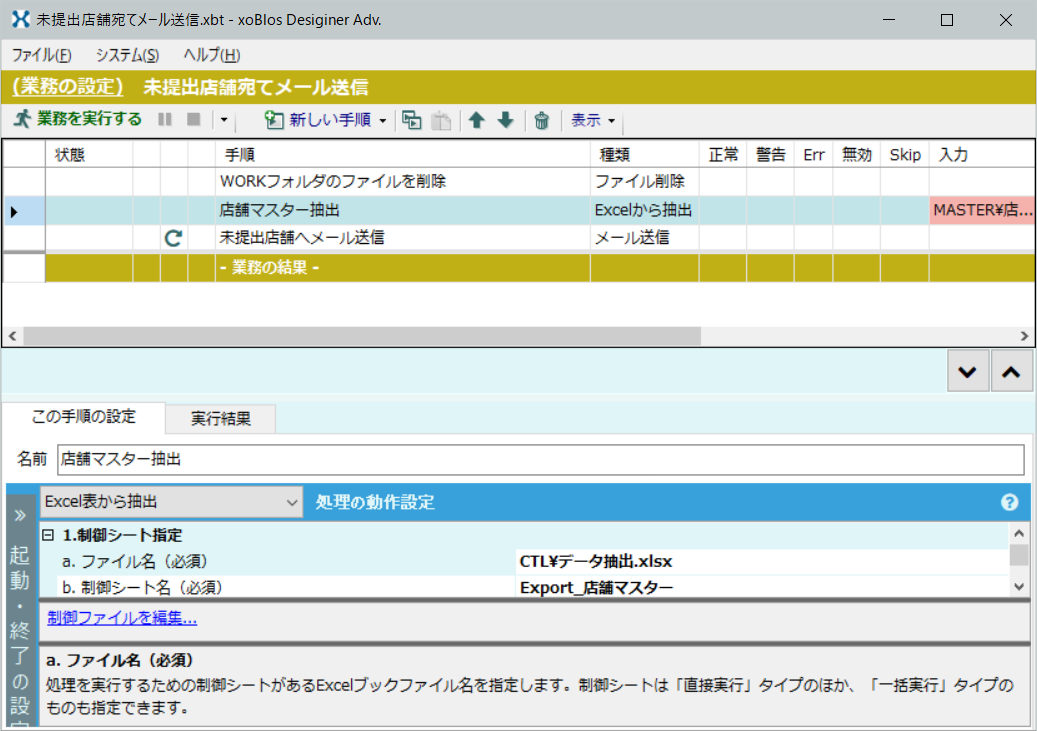
Designer から「xoBlos クライアント」への移行
xoBlos Designer から、xoBlos クライアント(Designer Advanced) への移行に関する記事です。xoBlos Designer の機能と製品コンセプトは、「xoBlos クライアント」 に継承されています。
左側が Designer のアイコン、右側が クライアント のアイコン

Designer から xoBlos クライアントへ移行時の留意点
xoBlos クラアイントの業務定義ファイル拡張子は .xbt が標準です。
xoBlos Designer で作成した業務定義ファイル(拡張子が .xob)は、そのままクライアントでも使えますが、クライアントのインストール時には、拡張子が自動でプログラムに関連付けされません。
このため、Designer で作成した業務定義ファイル(拡張子が .xob)をWindowsファイルエクスプローラーで1個ポイントし、以下のような関連付け操作を行ってください。
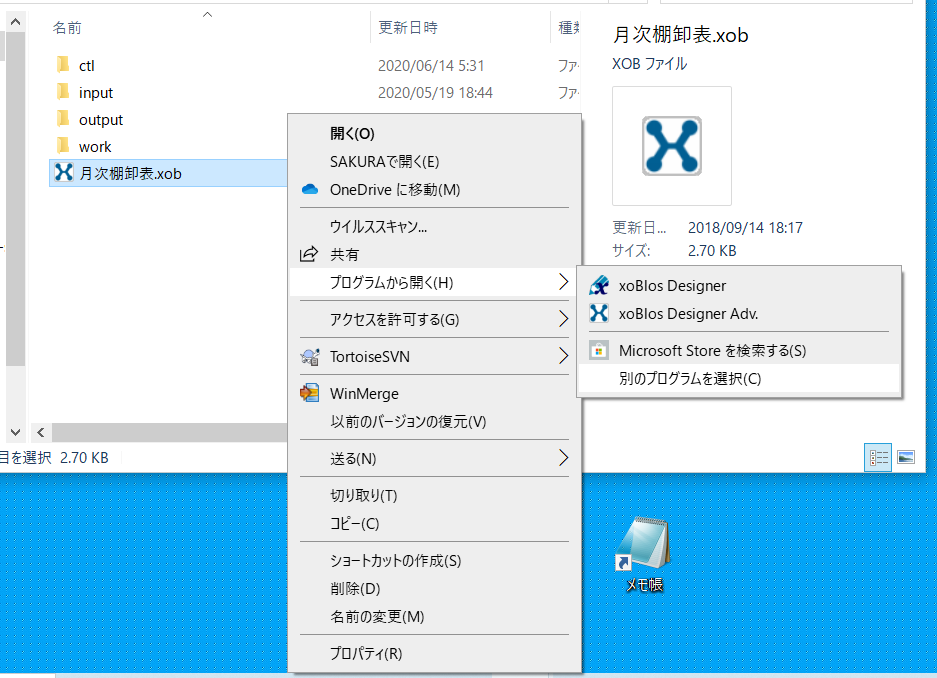
- 拡張子 .xob ファイルを1個ポイントし、右クリック [プログラムから開く]-[別のプログラムを選択]。
- [常にこのアプリを使って .xob ファイルを開く] チェックボックスをチェックオンにしてから、[その他のアプリ↓] をクリックします。
- 一覧表示されたアプリからは選択せず、[このPCで別のアプリを探す] をクリックします。
- xoBlos クライアントのインストールフォルダ(例:C:\Program Files (x86)\DIT\xoBot Solo)から、xoBotLauncher.exe を選択し、[開く] をクリックします。
また、Designer で作成した .xob ファイルをクライアントで開き、編集・上書き保存したとき(初回保存時)、編集直前のバックアップファイル(例:月次棚卸表.xob_v2.0.bak)が作成されます。