値をセットした変数の使用法に関して解説します。
例えば、下図のような業務変数が定義されているとします。
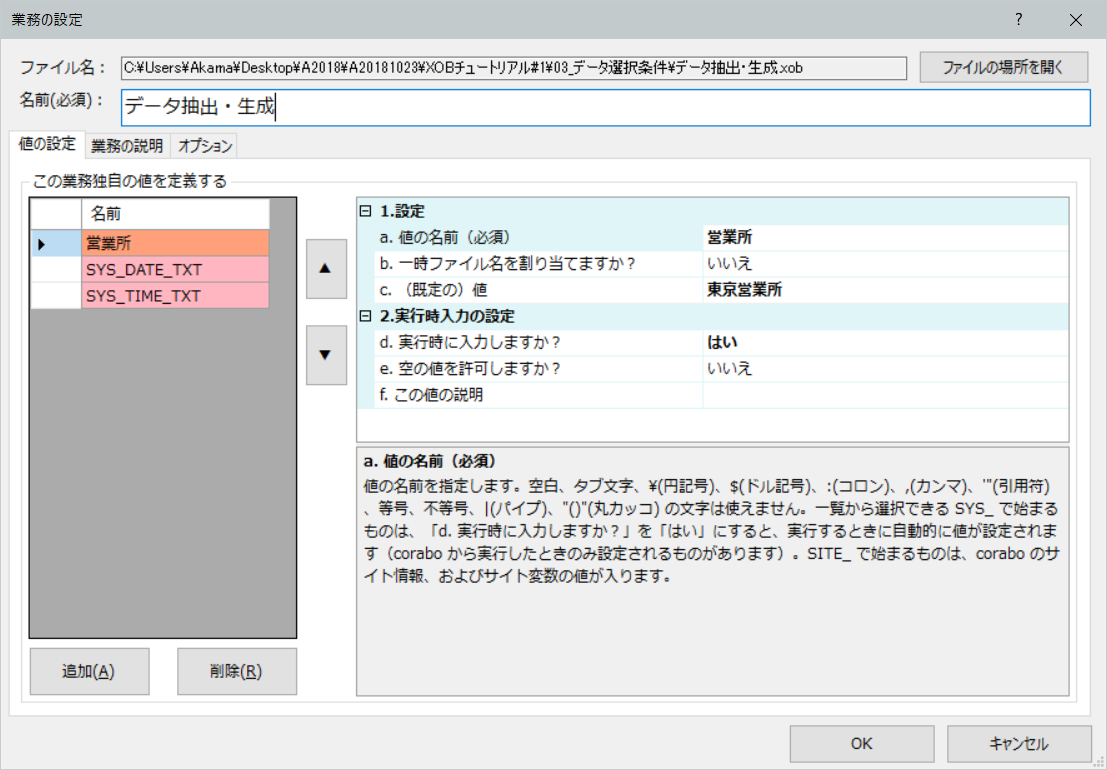
メイン画面の [業務を実行する] で、値の入力画面がポップアップ表示されますので、「営業所」に値をセットして [続行] します。「SYS_DATE_TXT」、「SYS_TIME_TXT」はシステム変数なので、そのままの値(システム日付・時刻)を渡します。
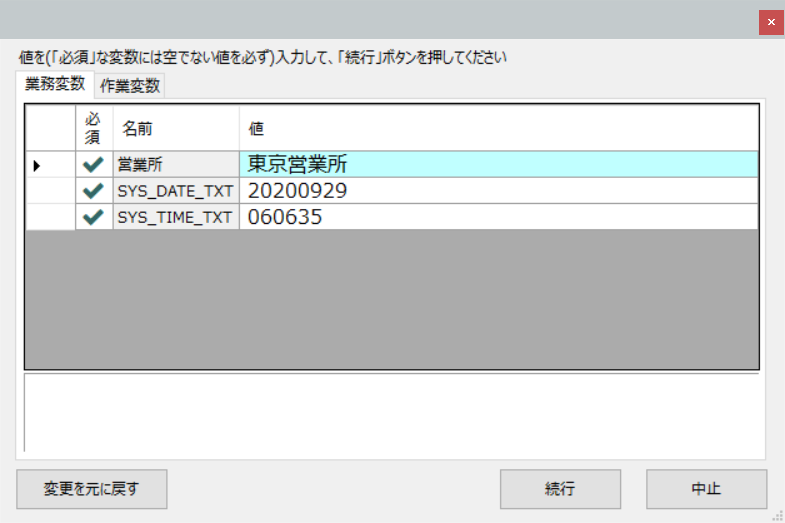
さて、ここからは、実行時に渡された業務変数を使用する設定の解説です。
「Excel表を生成」手順での設定を例にとります。出力設定のファイル名の欄に、業務変数「営業所」にセットされた値が展開されるよう設定してみます。

ファイル名欄の右端の [▼] をクリックし、<編集...>をクリックします。

「値の編集」ダイアログが表示されます。
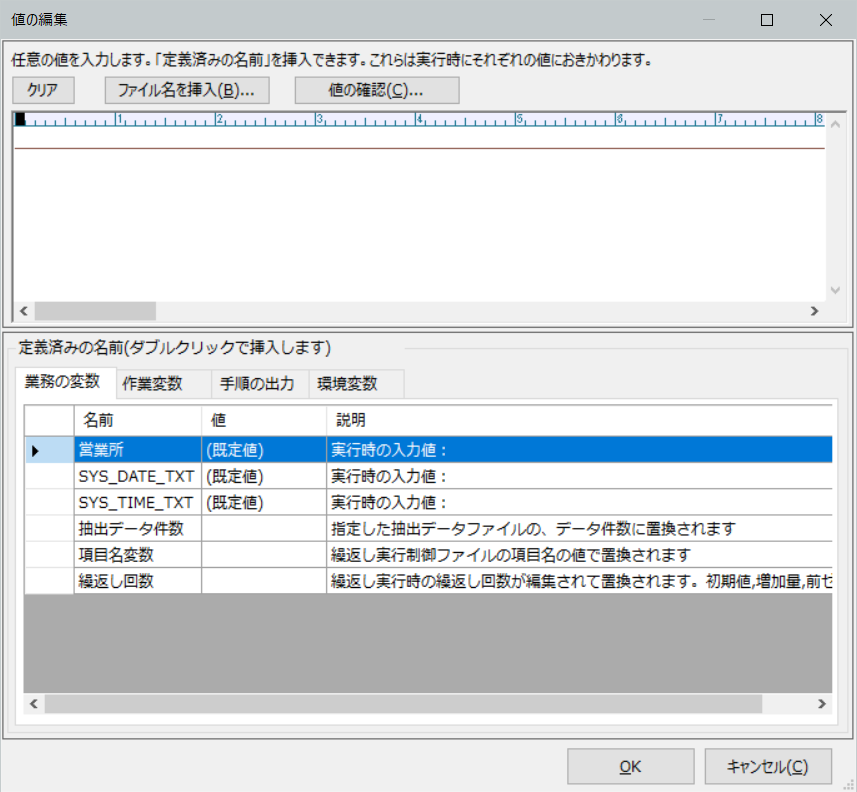
[業務の変数] タブの「営業所」をダブルクリックすると、上部のエディタに変数書式でセットされます。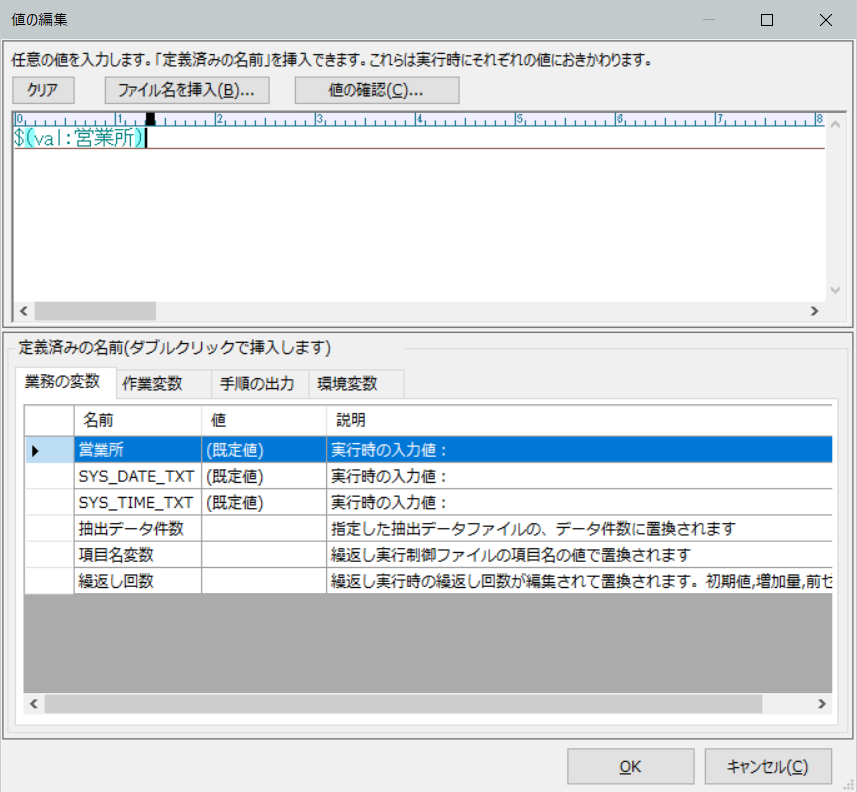
同様に「SYS_DATE_TXT」、「SYS_TIME_TXT」もダブルクリックしてセットし、周辺のファイル名やフォルダ名をエディタに入力して、出力ファイル名を編集します。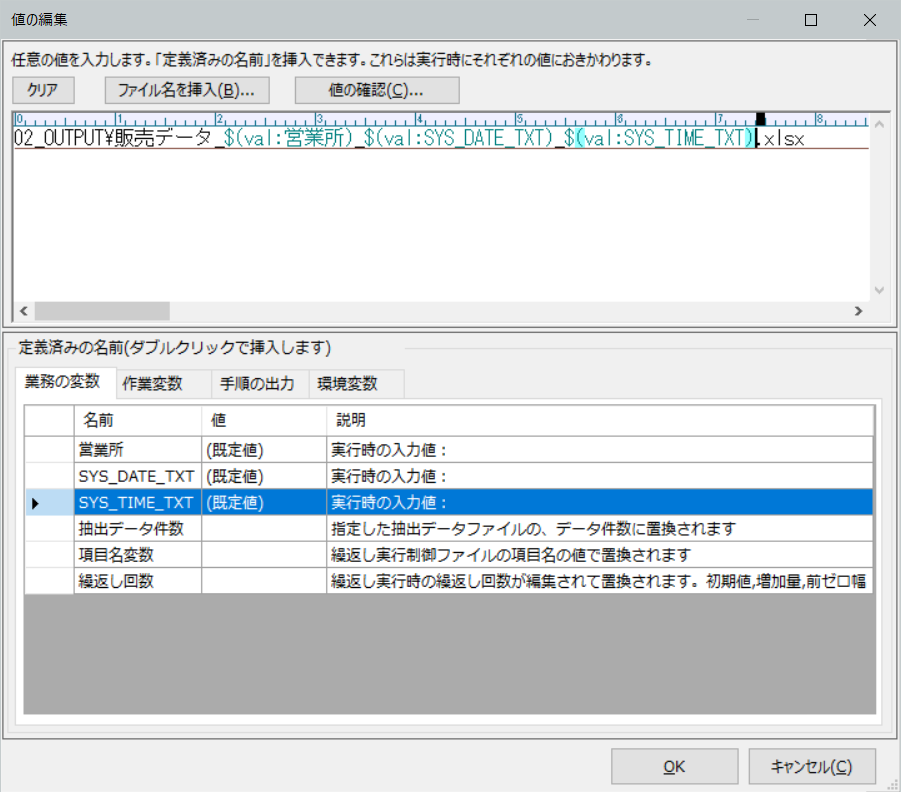
編集が終わったら [OK] で、ファイル名欄に反映されます。
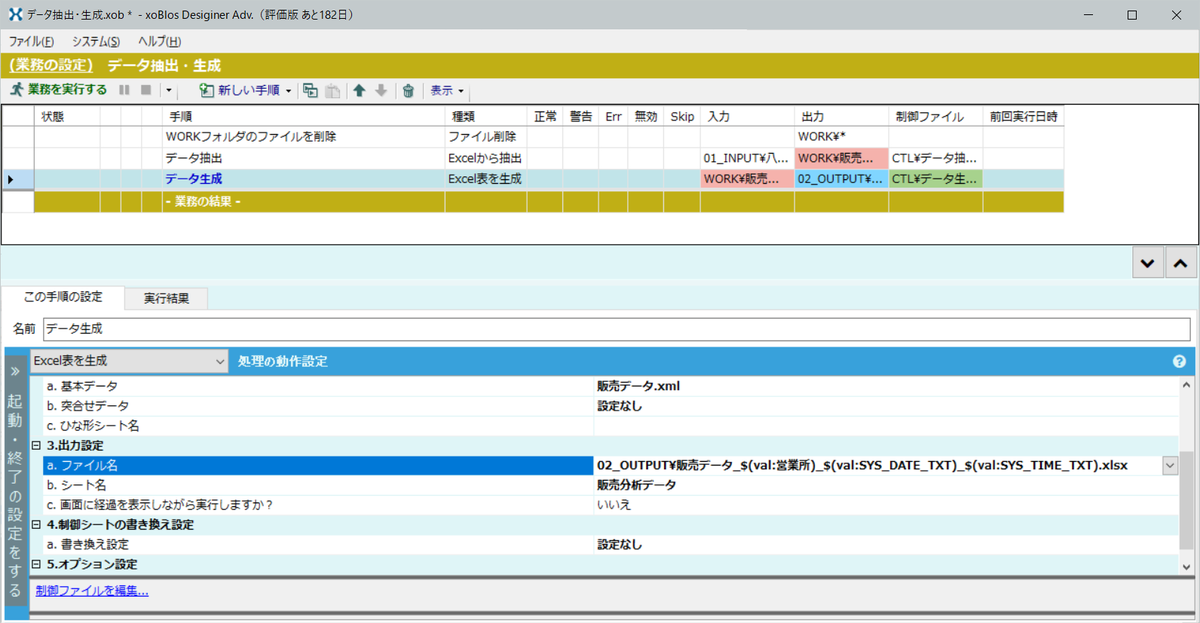
以上の例は、業務変数(入力パラメータ)を使用する設定の例ですが、このエディタを使って下部のタブを切り替えることによって、業務の変数(業務変数、項目名変数、独自変数)、作業変数、環境変数の指定と編集が行えます。
また、この例の出力ファイル名だけではなく、「この手順の設定」内の欄右端 [▼] をクリックし、<編集...>をクリックし、「値の編集」ダイアログで編集のできる項目には、すべて変数の値をセットできますので、画面上からそのような項目を見つけてみてください。
参考記事