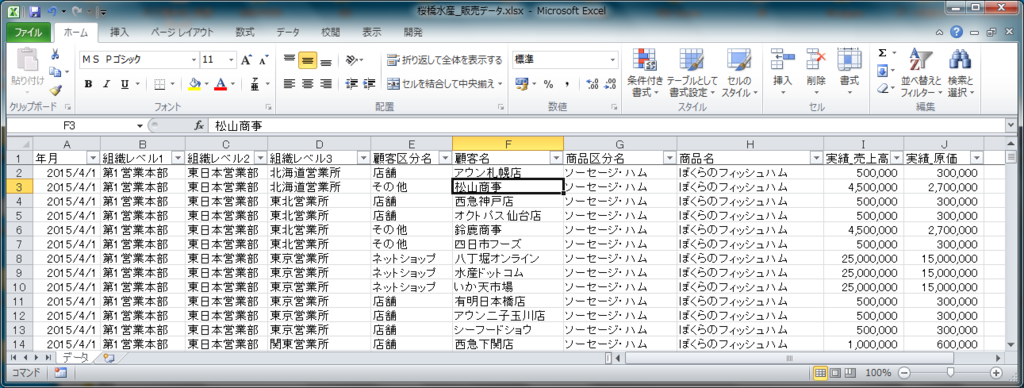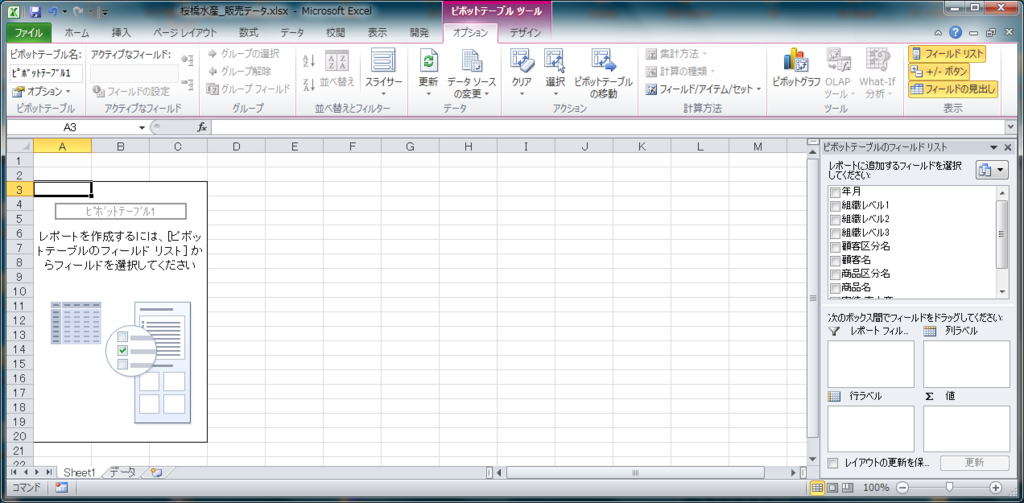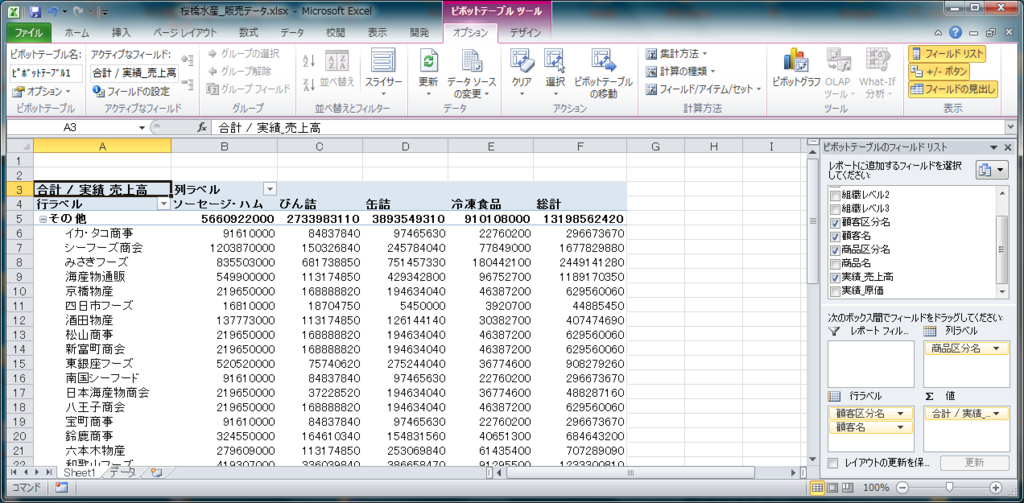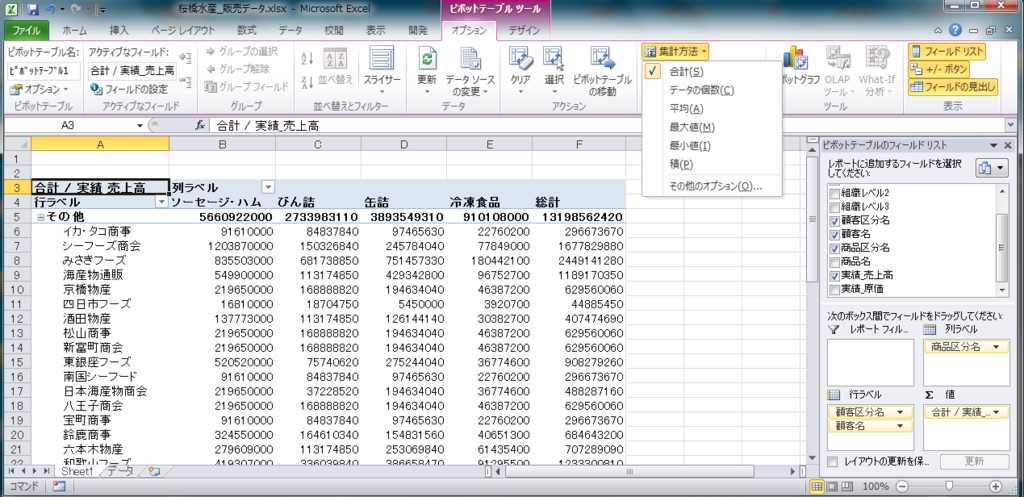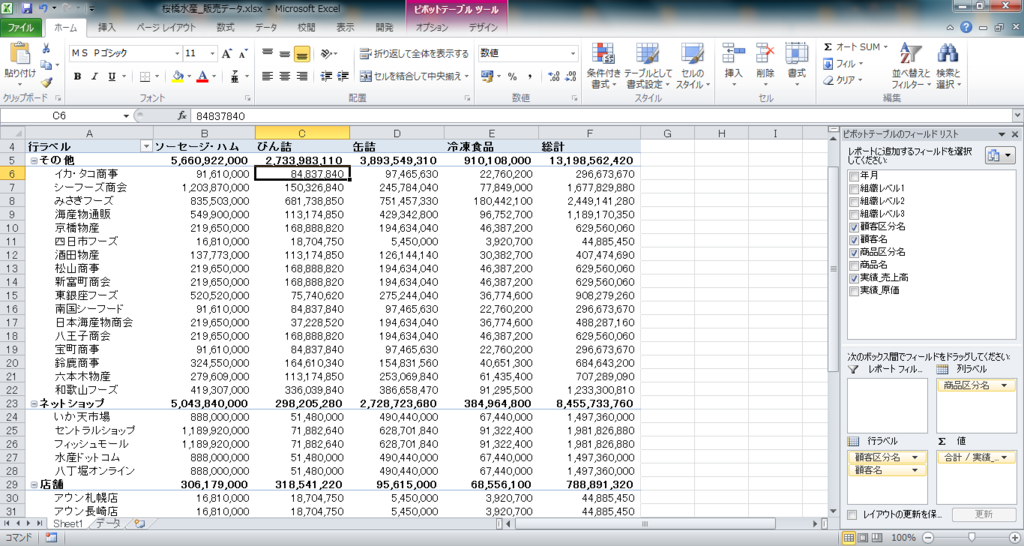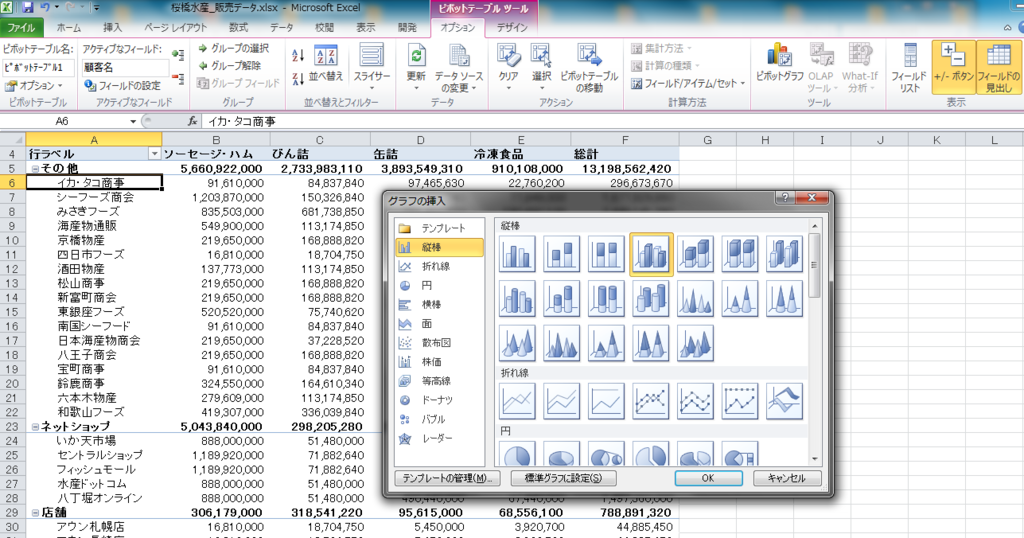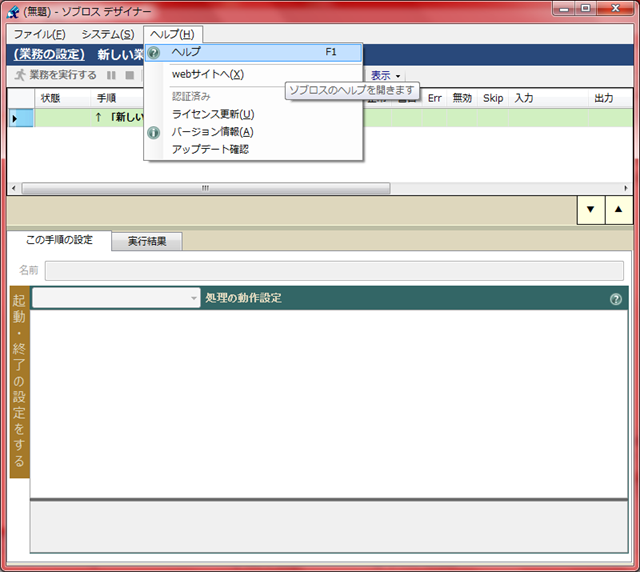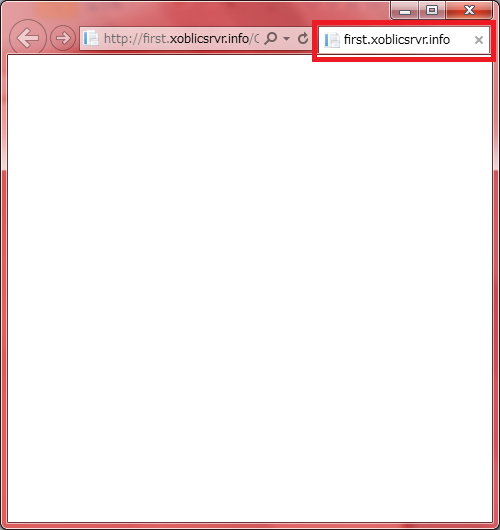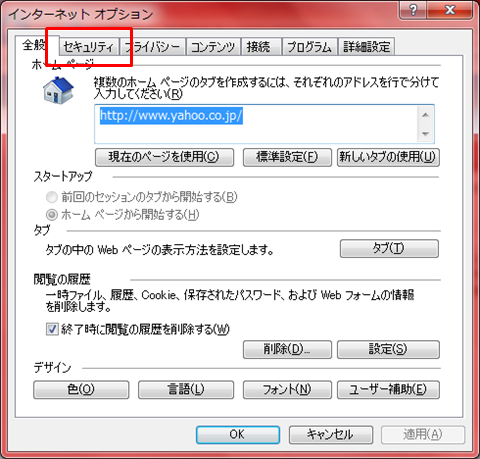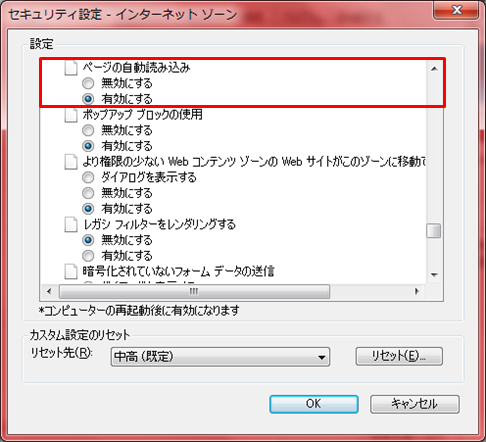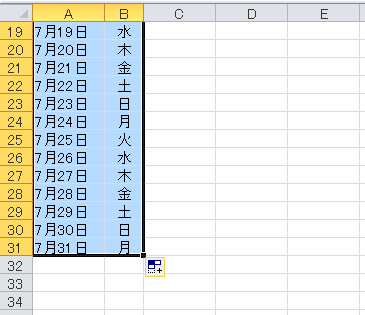制御シートとは別の設定ファイル。
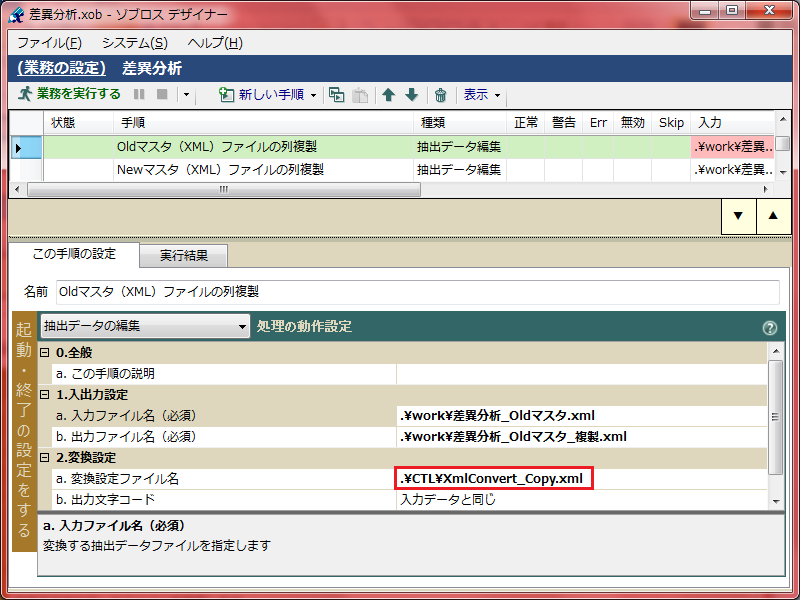
xoBlos の基本である、データの「抽出」と「生成」。その間に「加工」という編集の工程が入る場合も勿論あります。加工方法は様々あり、中間処理として「加工の為の生成」と「加工生成した情報の抽出」と、2手順いれることも手段の一つです。これは前回記事で復習してください。
また一方で、上図のようにXML to XML(XML ファイルから XML ファイルにする)の 1手順で、データを加工編集することも可能です。制御シートが要らないということですね。
‥‥しかしこの手順を用いる場合には、制御シートよりも専門的な設定ファイルを別に用意する必要があります。
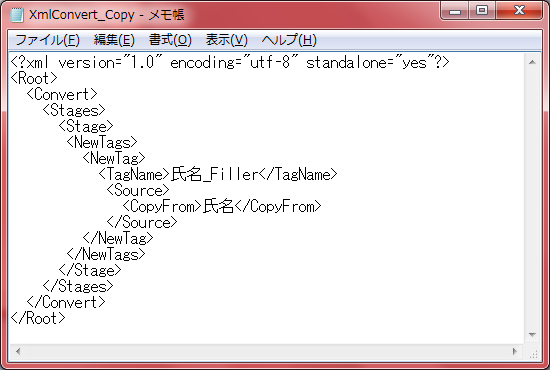
上図例は単純に、入力データの既存項目「氏名」をコピーし、「氏名_Filler」という新たな列を追加させています。無論、コピーなので「氏名_Filler」にも「氏名」と同じ情報が保持されます。
加工編集とは言っても様々ありますので、その内容を xoBlos に教えてあげる為の設定ファイルは必要になります。またこの設定ファイルは、制御シートとは異なり XML形式でなければなりません。
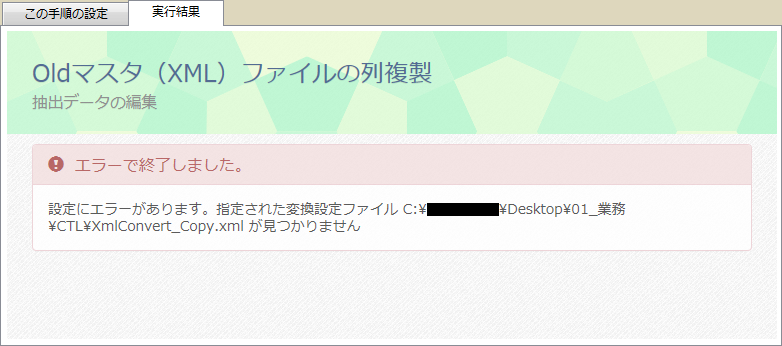
さて、一通り設定ファイルの作成と業務の設定が完了し、実行してみました。‥‥ファイルを設置しパス(設置場所)も合っているのに、ファイルが存在しないと言われてしまいましたね。ファイルのアクセス権が問われているのであれば、エラーにその旨は出る筈。ともなれば‥‥ファイルの形式を疑ってみましょうか。
XML ファイルは、専用のエディタを使わない限りは大抵、メモ帳などのテキストエディタで作成することになると思います。保存する時は、拡張子やファイル形式に充分注意しなければなりません。拡張子の表示/非表示は、Windows の「フォルダオプション」にて変更しましょう。
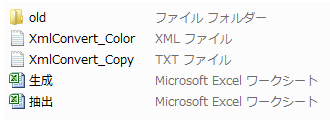
アプリケーションの関連付け等を行っている場合はより判断が難しくなりますが、上図のようにアイコンの判断だけでは足りないのが明らかですね。右側のファイルの「種類」も確認するようにしましょう。
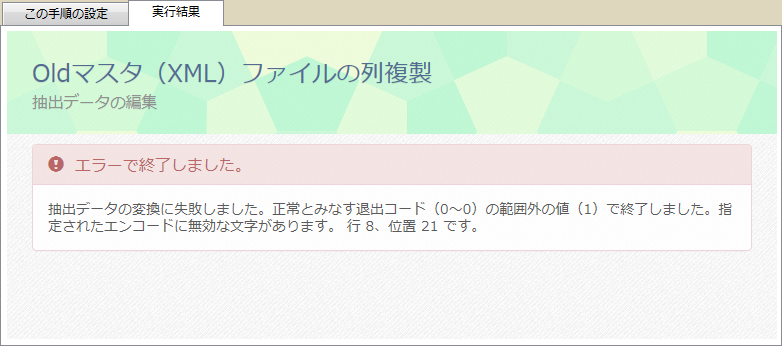
注意深く XML 形式でファイルも再保存しました。‥‥しかしまだ問題があるようですね。「無効な文字」やその位置情報も詳細に出してくれていますが、どうにも問題になるような内容を記述していないと思ったら、文字コードを気にしてみましょう。

上図のように、XML ファイルの先頭行にはどういう文字コードとして扱うかを明示します。しかし、ファイルを保存する際に設定する文字コードと内容に差があっては、正しく判断することができません。必ず一致させるようにしましょう。