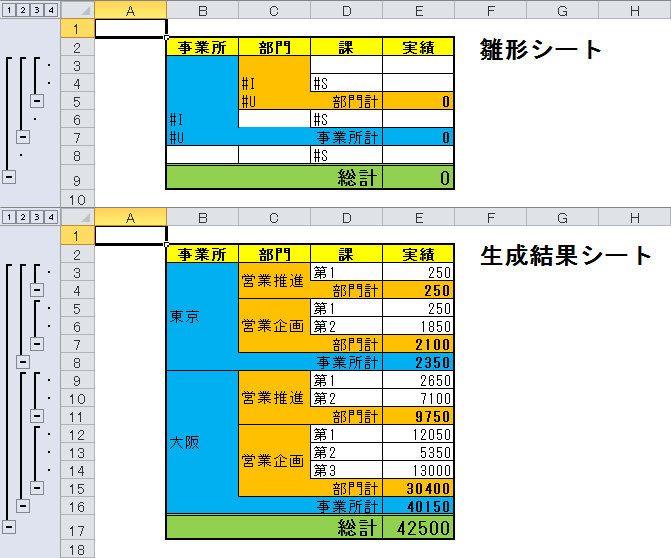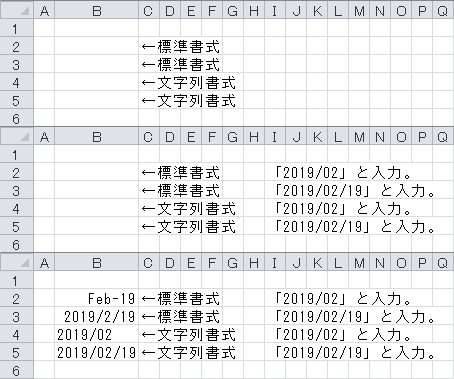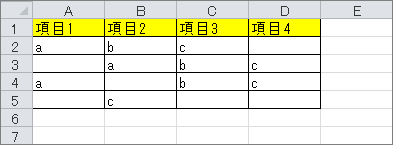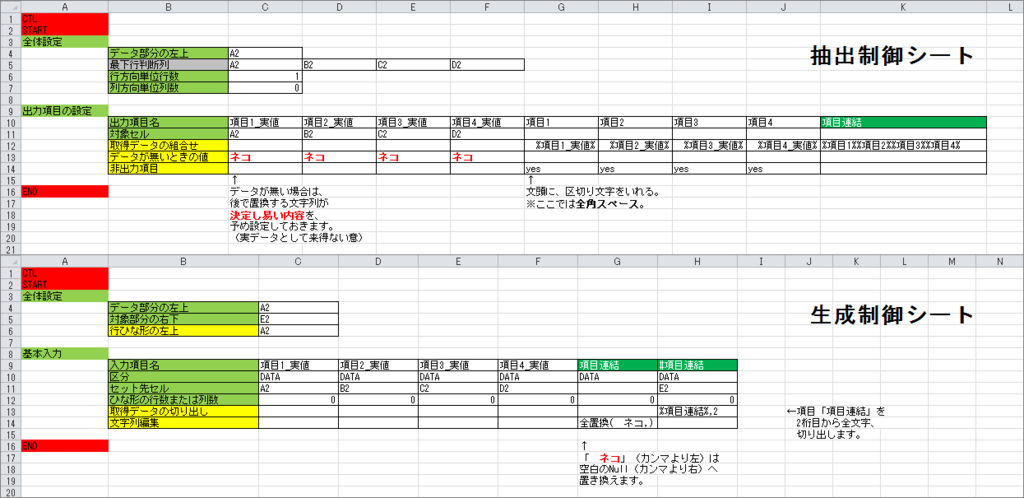冒頭項目「ID」の落とし穴

‥‥筆者は人にサンプル業務を提示する時や、急ぎのテストデータを作る時、上図のような簡単なものを用意します。一先ず、これだけあれば大凡のパターン(単票/クロス表/シート分割/ブック分割/集計/並べ替え/エリア生成/対象データの条件付け等)は、直ぐに例示することが出来ます。変換入力や追加入力のような複数入力ファイルを要するものは、上図をコピーしてキー値以外を変えて仕舞えば早いですね。
さて、下方の CSV ですがある日、どはまりするエラーを得て仕舞いました。
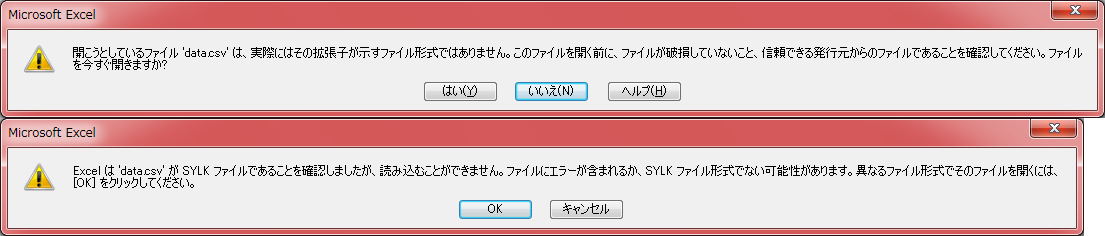
そう、xoBlos 側ではないのです。偶々 CSV を Office で開こうとしたら、上図の上方‥‥次いで下方のエラーが Excel 側で出て仕舞ったのです。前者は後者に比べ専門的ではありませんが、ダブルクォーテーションが無い CSV も世に存在する中、思わず「えっ?」と口にしました。しかし原因を調べてみると、次いで出た後者のエラーとはセットの存在でした。
Excel の仕様
CSV 上で "ID" 始まりの情報があると、Office は SYLK(Symbolic Link File) というファイルで解釈して仕舞います。エラーメッセージで示されているとおりですね。
ではこの CSV を xoBlos で、Excel として抽出(手順種『Excelから抽出』で抽出高速エンジンを未使用に)すると同じエラーが xoBlos でも出て仕舞うのでは?という心配があります。‥‥ご安心ください、xoBlos では正常に抽出することが出来ます。