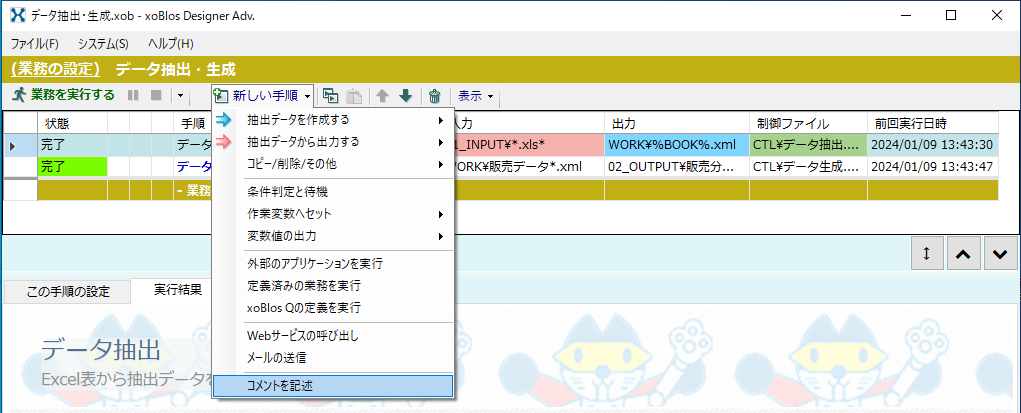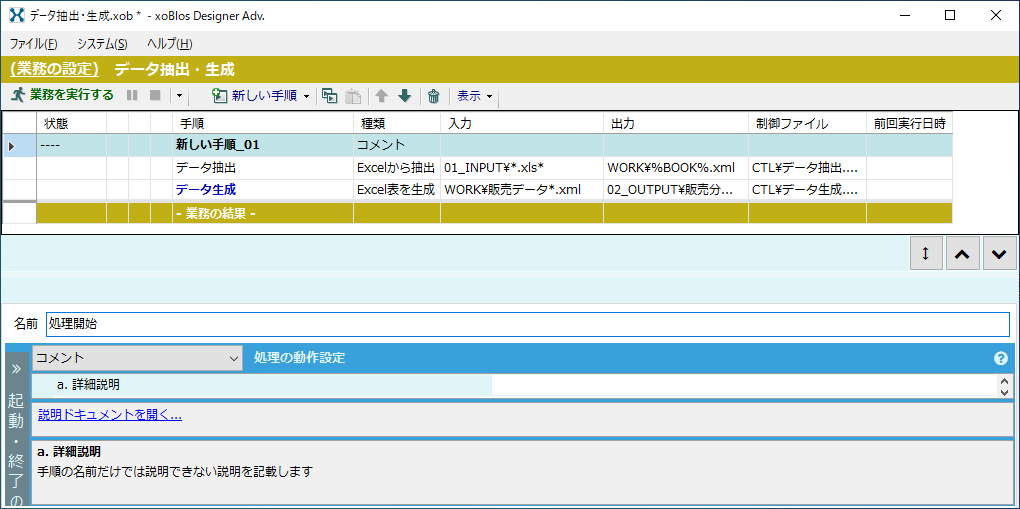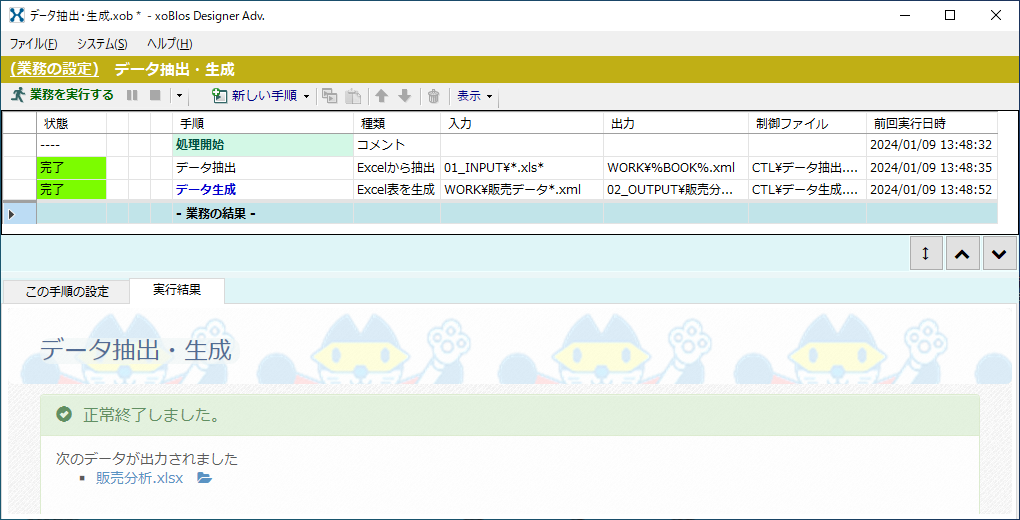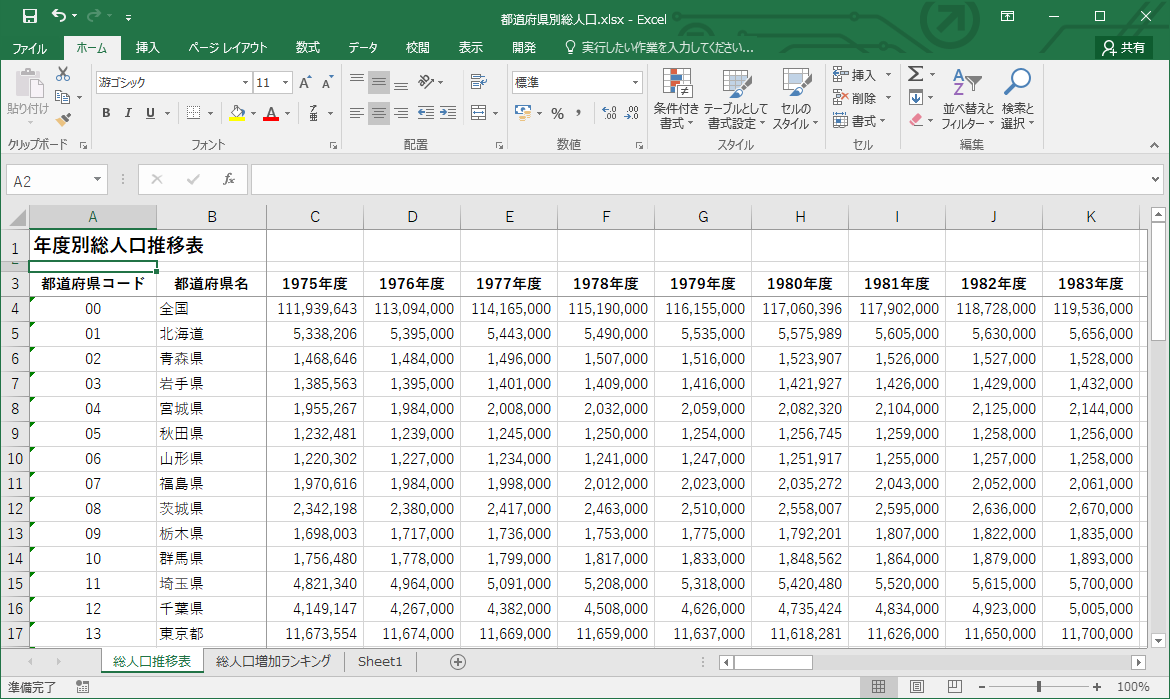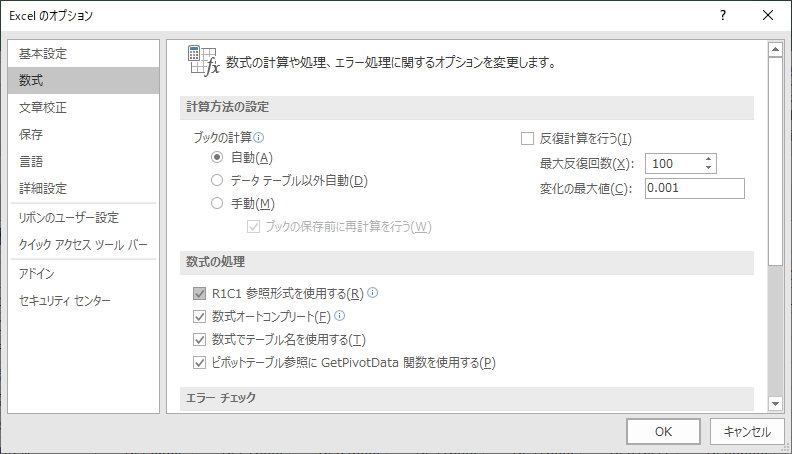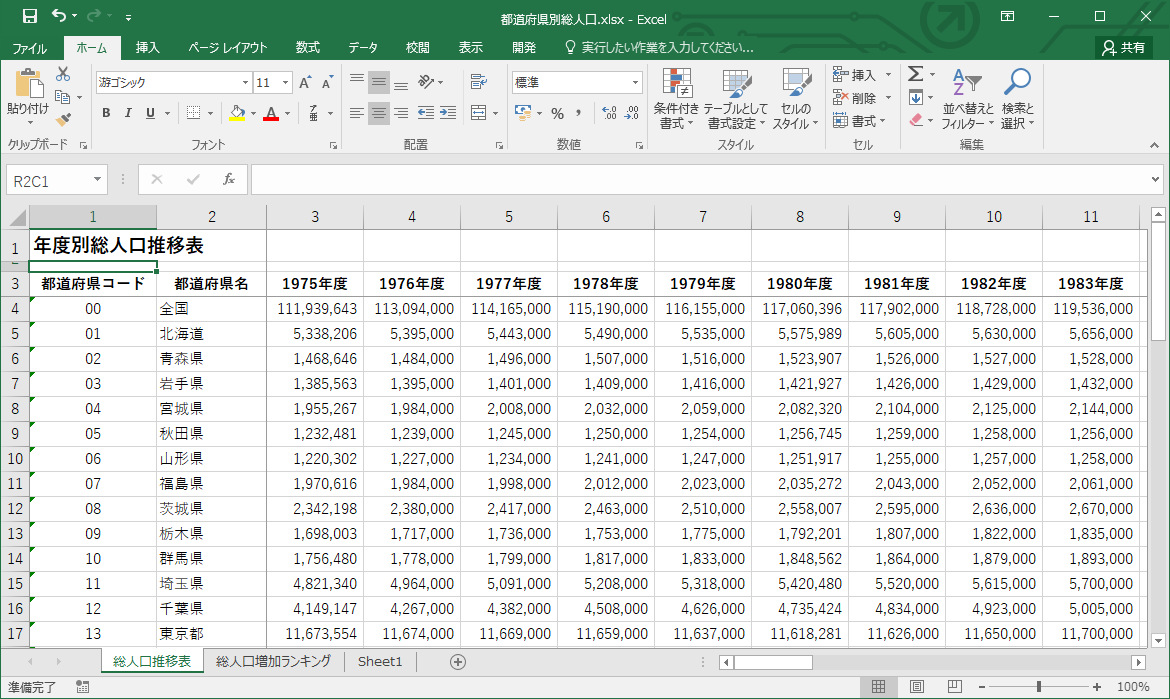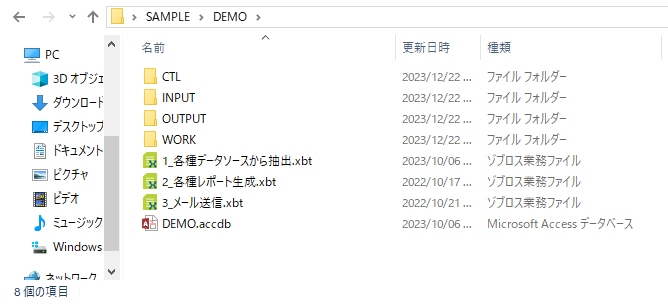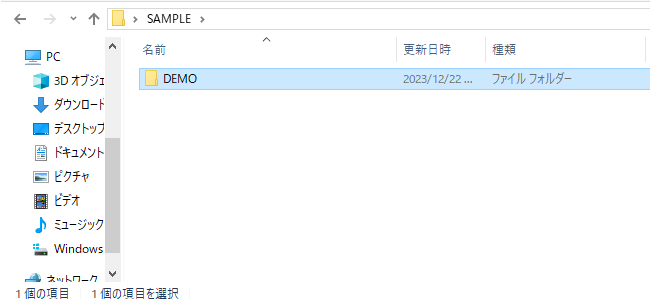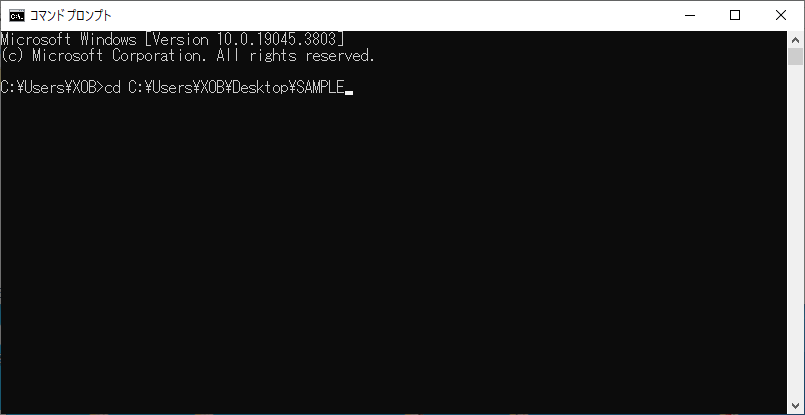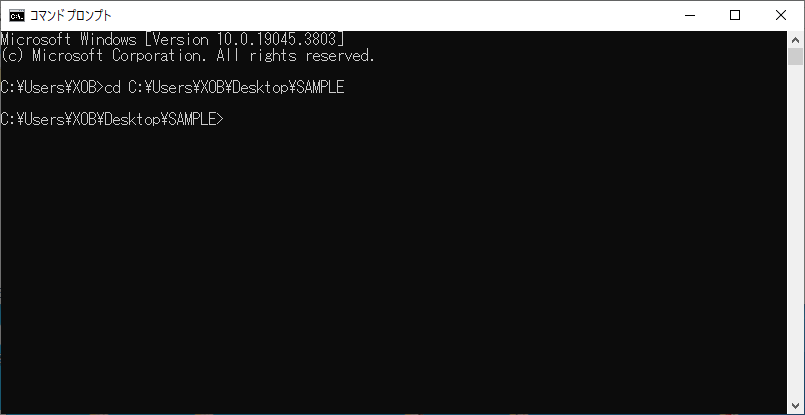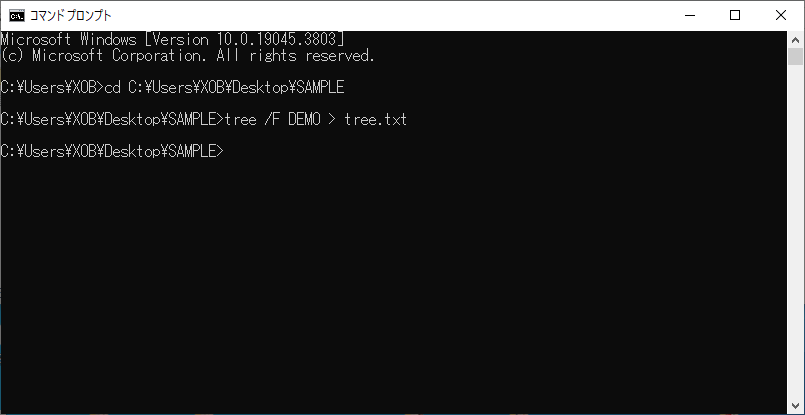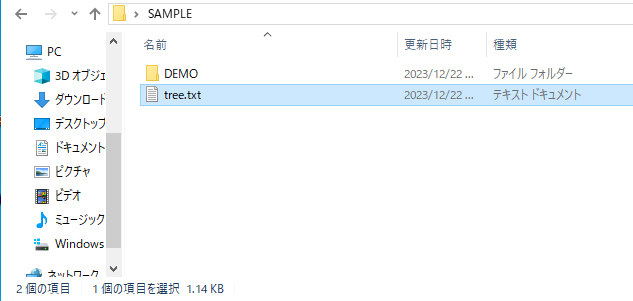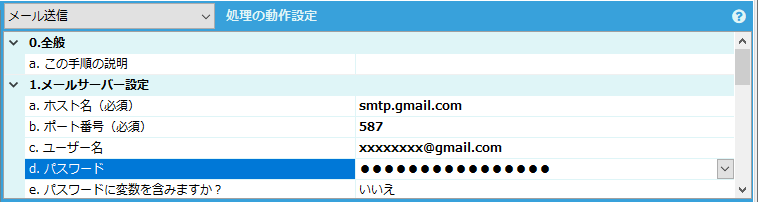xoBlos の「Webサービス呼び出し」機能に関して、カテゴリーを作成しました。
xoBlos「Webサービス呼び出し」機能は、Ver 1.7.2.0 (2018/03/29)から製品に追加されています。
Webサービス、Web API を呼び出すxoBlos機能ですが、最も簡易に使用できる例として、特定のWebページを取得してローカルファイルに出力する例を最初の記事とします。
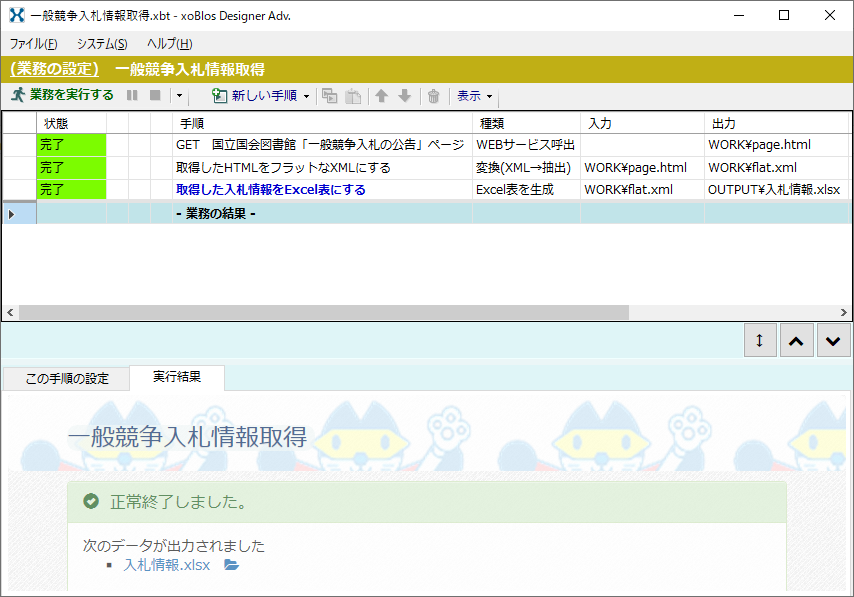

上の2つの図は、一般競争入札の公告情報ページ(下の図)から、HTMLページを取得してExcel一覧シートを作成するサンプル業務(上の図)の例です。
[新しい手順]-[Webサービスの呼び出し] メニューで作成した手順を第1手順にしています。

上図の設定のように、取得したいHTMLページのURL、[結果の出力先] を指定して、[メソッド指定] を「GET」にしているだけですね。

この取得したHTMLページから入札情報を抽出して、簡易なExcel一覧シートに出力する例は、下記の記事から継続して掲載していきます。簡易なRPA的な使用方法というわけです。
取得したHTMLページをxoBlosで扱えるようにする (1) https://xoblos.hatenablog.jp/entry/2024/01/30/153210