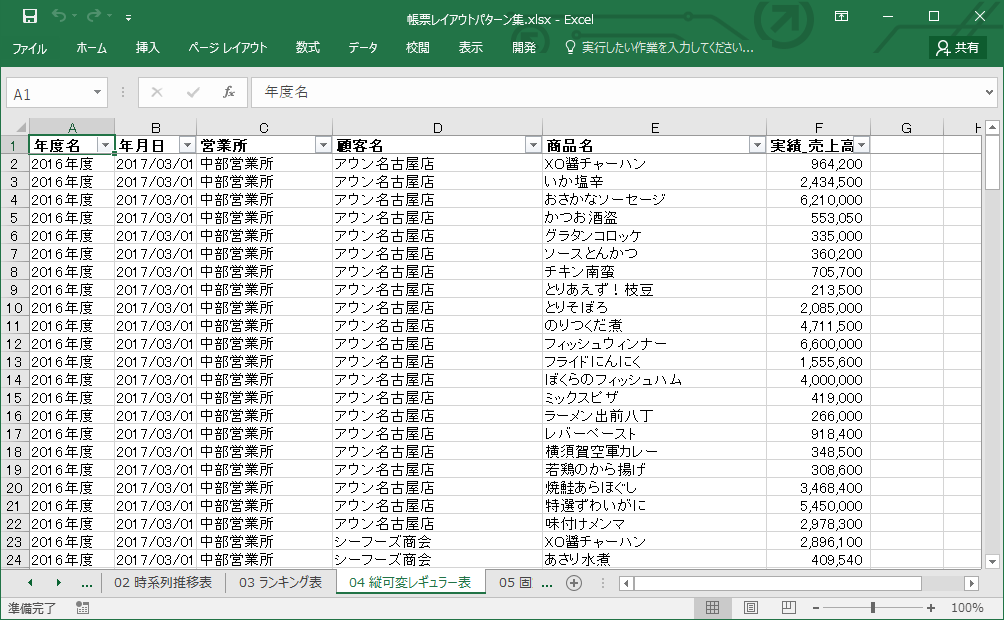
1行目に項目名の並んだヘッダー行、2行目以降がデータ行であるExcel表を、レギュラー表と呼んでみます。
レギュラー表は、xoBlos「Excel表を生成」手順でも簡易に設定できるのと、そのシンプルな形式が逆に、データとしての再利用性を増大させるという利点もあります。
生成制御シートのサンプル

ひな形シートのサンプル
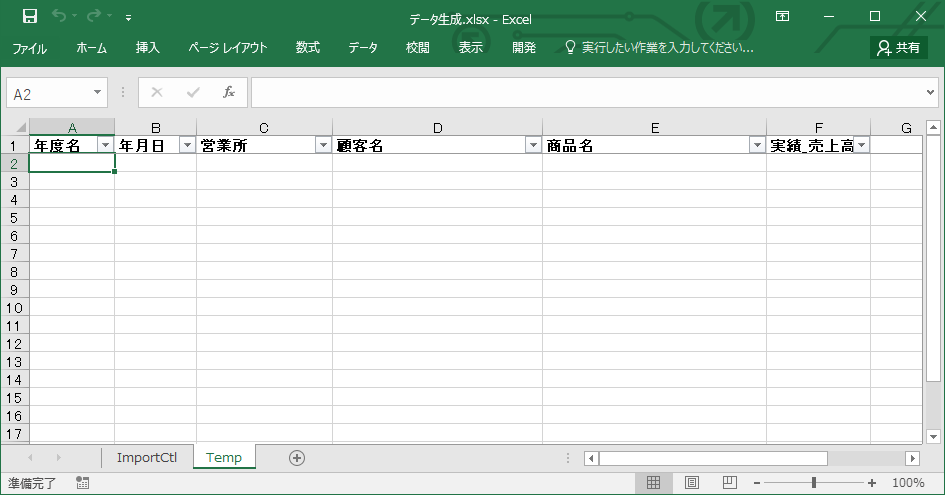
上図の生成制御シートでは、「並べ替え」キーワードは空欄になっているので、入力データの順番で出力されますが、「並べ替え」キーワードに出力順を指定することは簡単です。
Designer:データを並べ替える(制御シート)
https://xoblos.hatenablog.jp/entry/2016/11/22/061655
「セット先セル」キーワードも、A2、B2、C2、D2、E2、F2 のようにも設定できますが、上図のようにオフセット形式で設定すると、開発時、メンテンナンス時の効率性を上げます。
Designer:セル参照を行番号、列番号指定方式(オフセット方式)にするとメンテナンスしやすい
https://xoblos.hatenablog.jp/entry/2017/07/22/204049
Excel書式で効果を付けたり、オートフィルタを付けたりも、ひな形シートで簡単に設定できます。
Designer:ひな形シートにExcel書式で効果を付ける
https://xoblos.hatenablog.jp/entry/2016/11/23/170126
縦スクロールとなる縦に量(行数)の多いデータの場合、ひな形シートのA2を「ウィンドウ枠の固定」とすることも、最終利用者へのちょっとした「優しさ」アップとなります。
その他、ひな形シート設定で実現できるアイデアの一覧をまとめます。
- 利用者がExcelで開いたときのアクティブセル位置(A1、A2など)は、ひな形シートであらかじめポイントしておける
- Excelの数式・関数を使いたい場合は、ひな形行にあらかじめ入れておける
- 横の列項目は多目にセットしておき、表示不要な列を非表示にしておく手法もとれる
シンプルなレギュラー表を利用者(ユーザー)に配布し、そこから先は 自由に、Excelのピボットテーブル、ピボットグラフでデータ分析、業務分析をしてください、といった情報システム部門や業務開発担当者側から見て「他力本願」的なソリューションもあり得ます。
Excel:ピボットテーブル、ピボットグラフを活用しよう! https://xoblos.hatenablog.jp/entry/2017/08/13/180832